고정 헤더 영역
상세 컨텐츠
본문
재택근무나 원격 접속이 필요한 경우 윈도우즈 서버나 PC에 접속할 때 "원격 데스크톱"을 많이 사용하는데요. 보안 목적으로 "원격 데스크톱" 연결 포트를 변경하여 접속을 합니다. 이번 포스팅에서는 원격 데스크톱 포트를 변경하고 접속하는 방법에 대해 소개드리겠습니다.
원격 데스크톱 포트 변경
▷ "윈도우즈 키 + R"로 실행창 실행 후 "regedit" 입력하여 "레지스트리 편집기"로 이동 합니다.
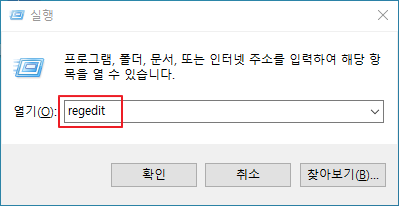

▷ "레지스트리 편집기"로 이동 후 아래의 경로로 이동 합니다. 해당 경로에서 "PortNumber"를 더블클릭하면 데이터 수정화면이 나오며, "값 데이터" 항목에 변경하고자 하는 포트를 입력합니다. 본 포스팅에서는 예시로 "13389"로 수정하였습니다.
→ 경로 : [HKEY_LOCAL_MACHINE] - [SYSTEM] - [CurrentControlSet] - [Control] - [Terminal Server] - [WinStations] - [RDP-Tcp]
→ 포트 변경시 주의사항 : 포트 번호는 1024번 이후 번호 중 사용하지 않는 번호로 사용
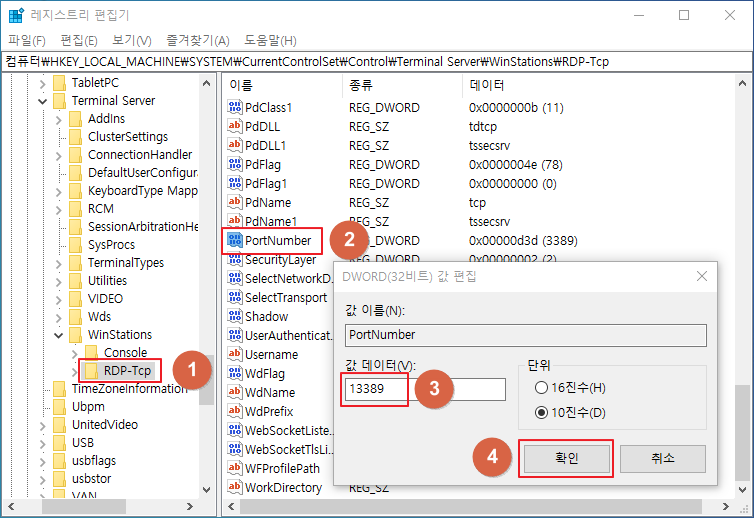
변경된 포트 번호 방화벽 허용 정책 적용
▷ 원격 데스크톱 포트 변경 후 접속을 위한 방화벽 정책을 추가해야 합니다.
▷ "윈도우즈 키 + R"로 실행창 실행 후 "firewall.cpl"를 입력하여 아래 그림과 같이 [Windows Defender 방화벽] - [고급 설정]으로 이동 합니다.
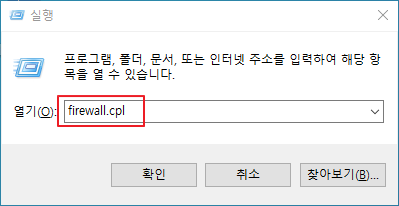

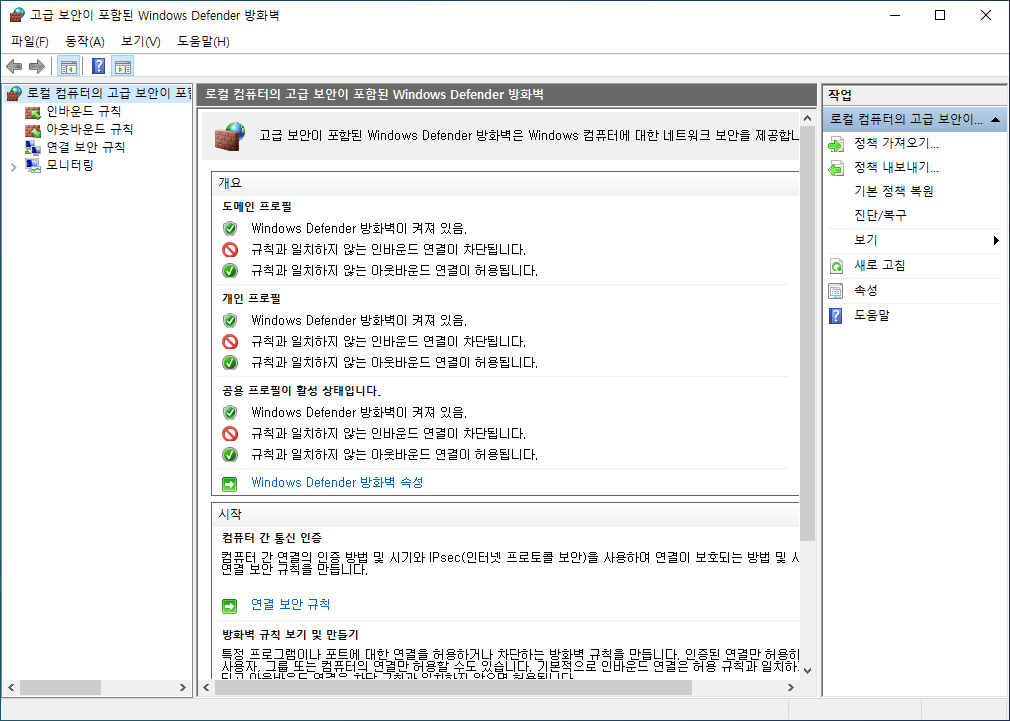
▷ 아래 그림과 같이 [인바운드 규칙] - [새 규칙]에서 포트 13389를 허용하는 방화벽 정책을 추가 합니다.
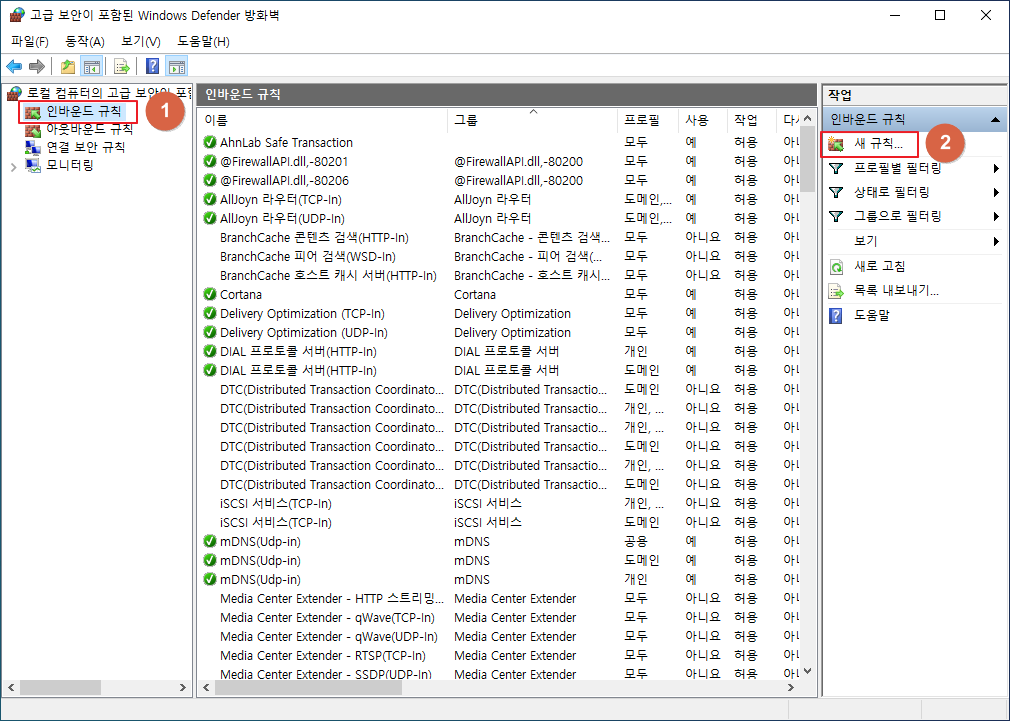


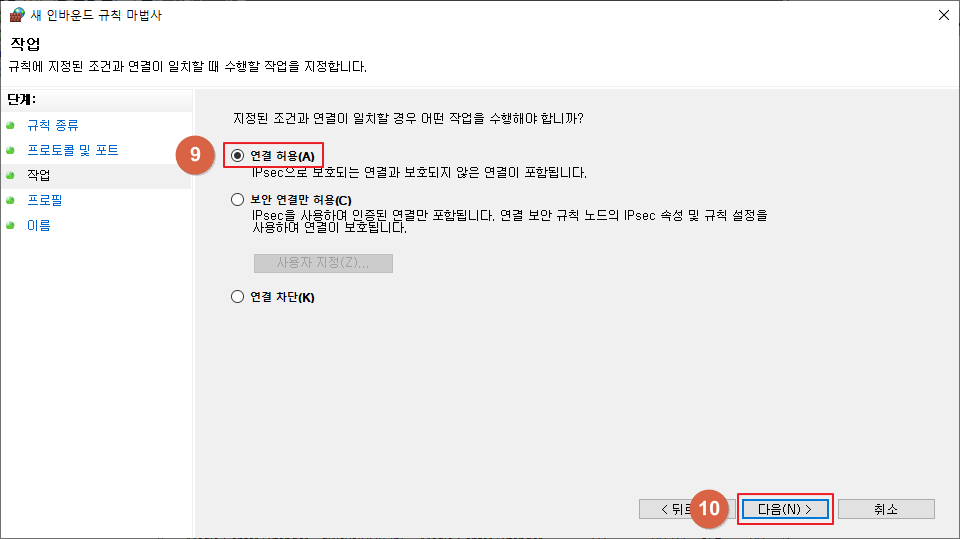
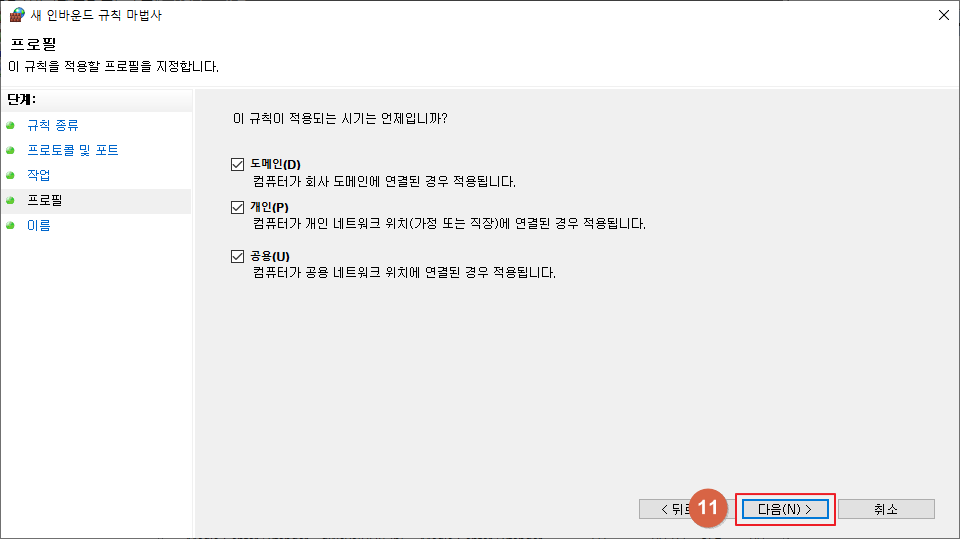
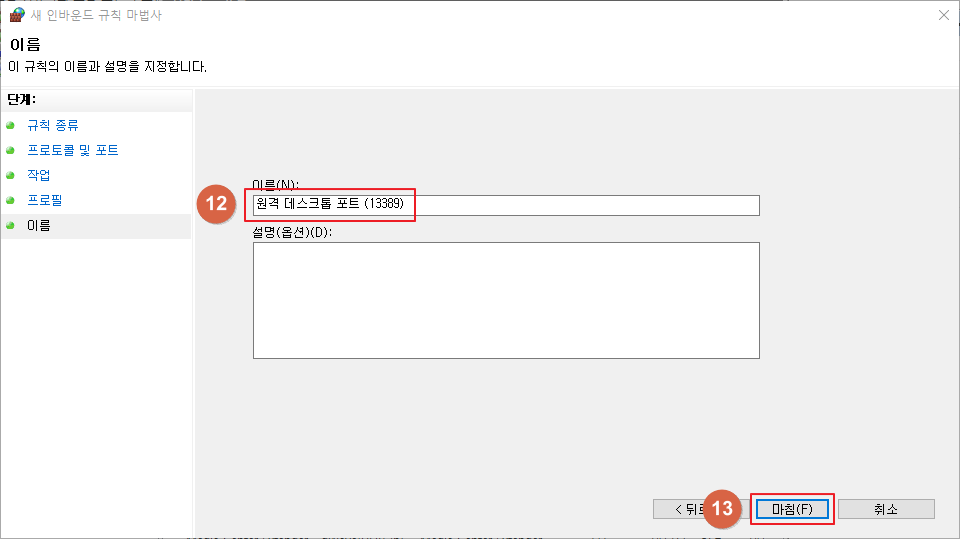
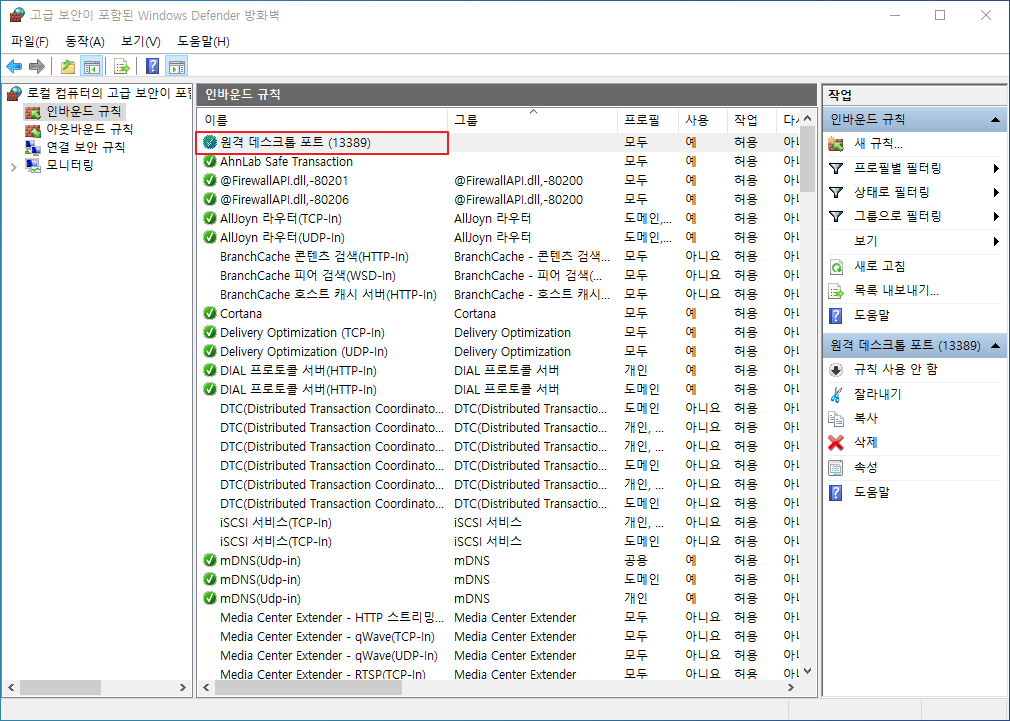
▷ 방화벽 적용 완료 후 PC를 재부팅하거나, 아래 그림과 같이 "서비스" 관리에서 [Remote Desktop Services] 서비스를 재시작 합니다.
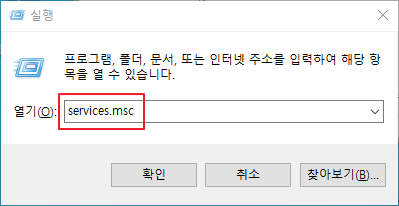
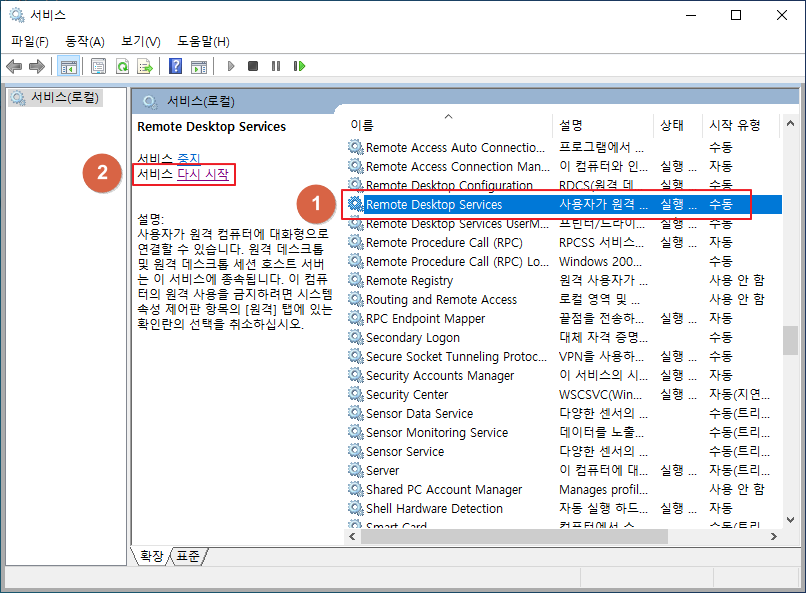
▷ 이 글을 보면서 윈도우즈10 방화벽 설정 방법이 궁금하신 분은 아래 링크의 이전 포스팅을 참고하면 됩니다.
윈도우즈10 방화벽 설정 방법
윈도우즈10 에서는 윈도우즈 방화벽을 기본으로 제공하고 있습니다. 윈도우즈 OS를 보호하기 위한 기능을 제공하지만, 대부분의 사람들이 방화벽을 설정하는 것을 어려워합니다. 낯설은 용어와
mpjamong.tistory.com
변경된 포트로 원격 데스크톱 연결
▷ "윈도우즈 키 + R"로 실행창 실행 후 "원격 데스크톱 연결"으로 이동 후 아래와 같이 "서버IP:포트" 형태로 입력 후 [연결]을 합니다. 예시로 포트를 13389로 변경해서 서버(PC)IP:13389로 접속하면 됩니다.
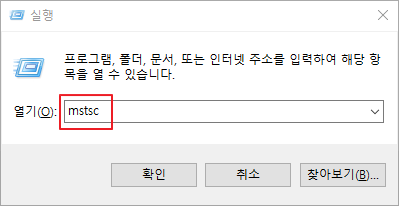
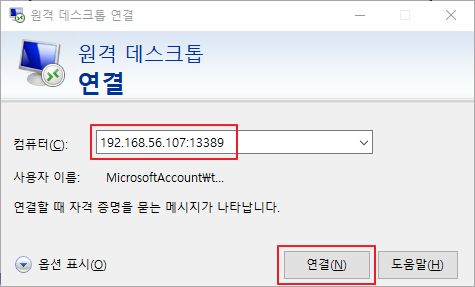
▷ mRemoteNG를 사용하는 분은 아래 그림과 같이 포트 번호를 변경하여 접속 합니다.
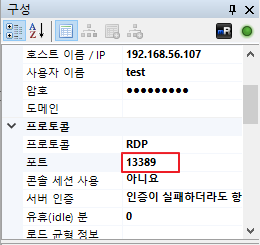
▷ mRemoteNG 사용법이 궁금하신 분은 아래 링크의 이전 포스팅을 참고하면 됩니다.
[mRemoteNG] 원격 터미널 관리 유틸리티
원격 관리 툴 mRemoteNG를 소개하고자 합니다. mRemoteNG는 시스템을 관리하는 입장에서 다양한 시스템 접속 관리를 편리하게 도와줍니다. RDP, VNC, SSH, Telnet 등 다양한 프로토콜을 지원하며, 다양한 원
mpjamong.tistory.com
▽ 같이 보면 더 좋은 블로그 글 ▽
윈도우즈10 원격 데스크톱 사용하는 방법
원격 데스크톱을 사용하기 위해서는 위해서는 방화벽 설정과 원격 허용 설정을 해야 합니다. 이번 포스팅에서는 원격 데스크톱 사용을 위한 설정 방법과 원격 접속 방법에 대해 소개하겠습니다
mpjamong.tistory.com
윈도우즈10 원격 데스크톱 연결 세션을 늘리는 방법
원격 데스크톱을 사용하다보면 다른 사람이 이용 중이거나 허용 사용자 수가 초과되면 연결이 되지 않는 경험을 해보셨을 것입니다. 이번 포스팅에서는 윈도우즈10에서 원격 데스크톱 연결 세
mpjamong.tistory.com
'Windows 10' 카테고리의 다른 글
| 윈도우즈10 원격 데스크톱 복사 붙여넣기 설정 (2) | 2021.01.21 |
|---|---|
| 윈도우즈10 다크모드 적용 방법 (0) | 2021.01.19 |
| 윈도우즈 디펜더(Windows Defender) 사용법 (4) | 2021.01.12 |
| 윈도우즈10 방화벽 설정 방법 (6) | 2021.01.11 |
| 윈도우즈10 관리자 권한 자동 실행 설정 방법 (4) | 2021.01.09 |





댓글 영역