고정 헤더 영역
상세 컨텐츠
본문
알아두면 쓸모없어 보이지만, 정작 필요할 때 요긴하게 써먹는 윈도우즈 10 단축키에 대해 알아보겠습니다. 필요할 때마다 사용하면서 자연스레 손가락이 기억하는 윈도우즈 10 단축키. 이번 포스팅에서 소개드리겠습니다.
작업표시줄 프로그램 실행하기
▷ 작업표시줄에 등록된 프로그램을 윈도우즈 단축키로 실행이 가능합니다. 프로그램 등록 순서대로 번호가 임의로 할당되며, 마우스 사용없이 단축키만으로 프로그램 실행을 할 수 있습니다.
▷ "윈도우즈 키 + 숫자키"를 입력하면 작업표시줄에 등록된 프로그램이 실행되는 것을 확인할 수 있습니다.

바탕화면 바로가기 (화면 정리)
▷ 다수의 프로그램을 실행하여 화면이 정신없을 때 한번에 정리를 하거나, 바탕화면의 프로그램이나 파일을 실행할 때 바탕화면으로 이동이 필요한 경우가 있습니다. 이런 경우에도 윈도우즈 단축키를 이용하면 쉽게 화면 전환이 가능합니다.
▷ "윈도우즈 키 + d"를 입력하면 현재 실행 중인 프로그램 화면을 최소화하여 바탕화면으로 화면 전환을 할 수 있습니다.
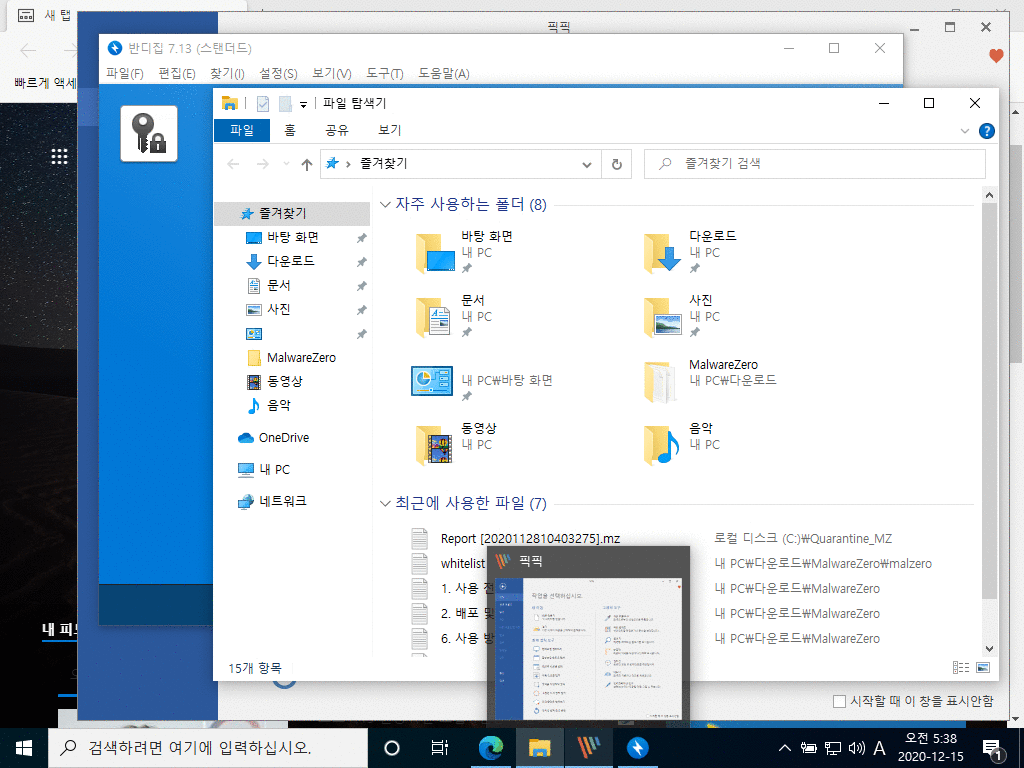
실행 중인 프로그램 선택하기
▷ 다수의 프로그램을 실행하고 프로그램을 변경하면서 사용하는 경우 작업표시줄에서 프로그램을 선택하여 작업하는 일이 불편하지 않을 수가 없습니다. 이럴 때 단축키를 사용하여 쉽게 프로그램을 전환하여 사용이 가능합니다.
▷ "ALT 키+ TAB 키"를 입력하면 프로그램 전환을 쉽게 변경할 수 있습니다.
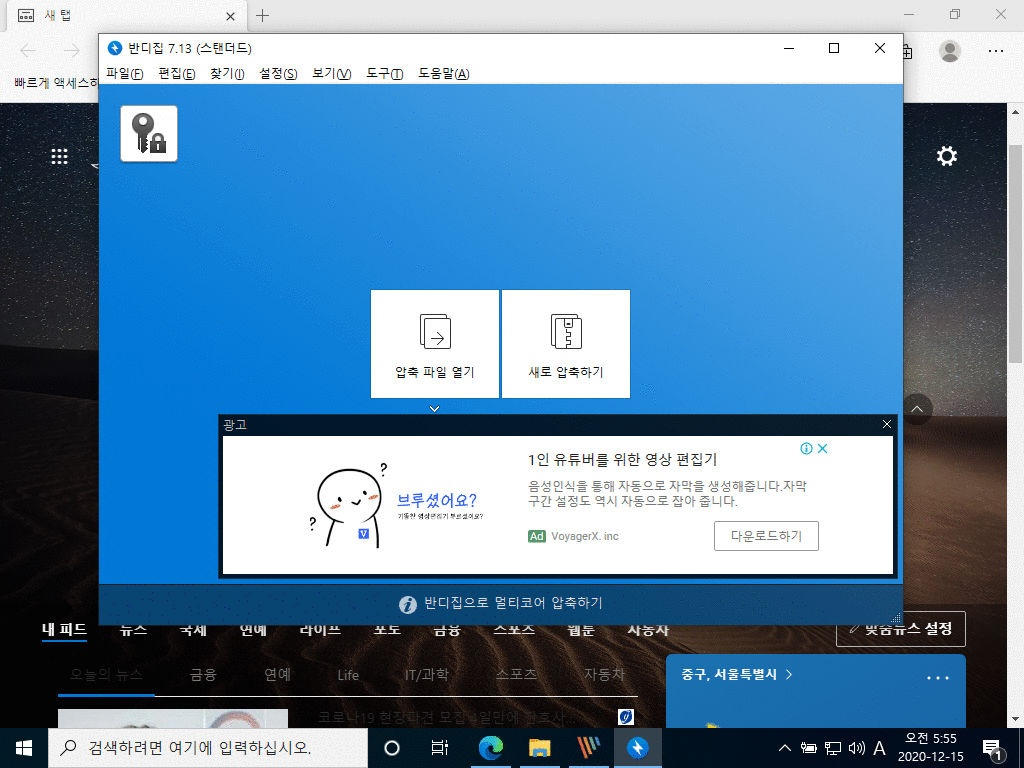
파일탐색기 실행하기
▷ 파일탐색기를 이용하여 폴더와 파일에 접근을 할 수 있습니다. 단축키를 이용하면 조금더 빠르게 접근이 가능합니다.
▷ "윈도우즈 키 + e"를 입력하면 파일탐색기가 실행이 됩니다.
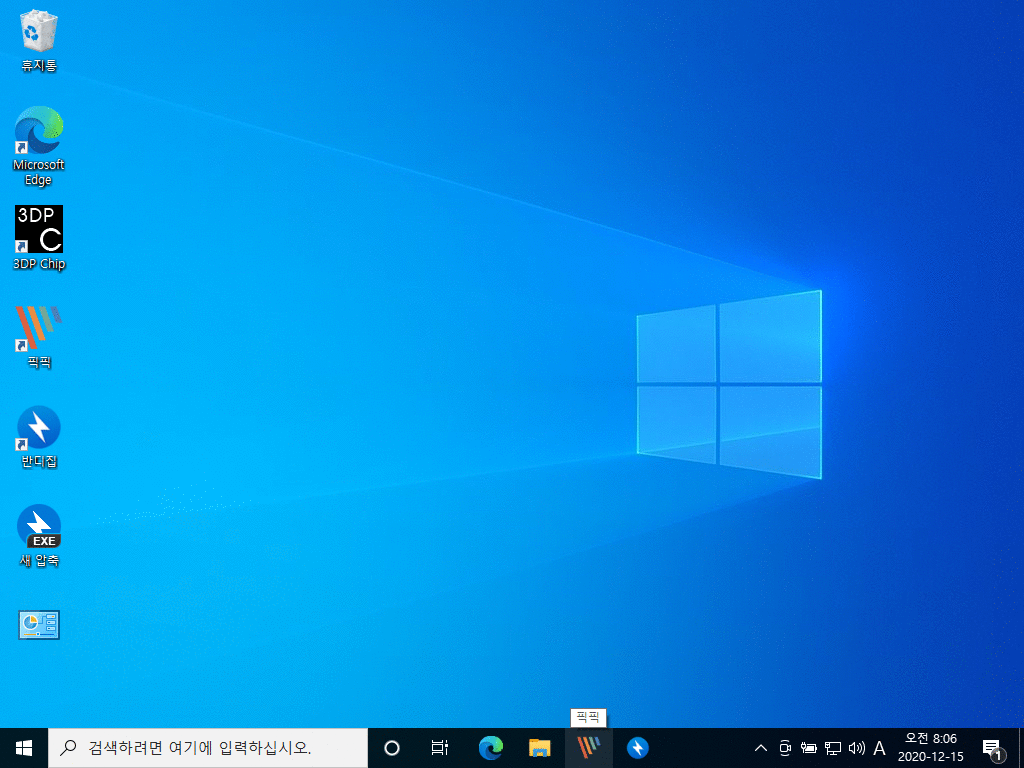
화면 분할하기
▷ 추가 모니터가 없고 가상 데스크탑으로 화면을 전환하면서 동시 작업이 어렵다면, 현재 모니터를 반으로 나눠서 사용할 수 있는 방법이 있는데, 단축키를 이용한 화면 분할하는 방법 입니다.
▷ "윈도우즈 키 + 방향키"를 입력하면 방향키에 따라 현재 사용 중인 프로그램이 화면 크기에 맞게 분할이 됩니다.
▷ "윈도우즈 키 + →" 입력시 오른쪽으로 화면이 분할되어 정렬이 됩니다.

▷ "윈도우즈 키 + ←" 입력시 왼쪽으로 화면이 분할되어 정렬이 됩니다.
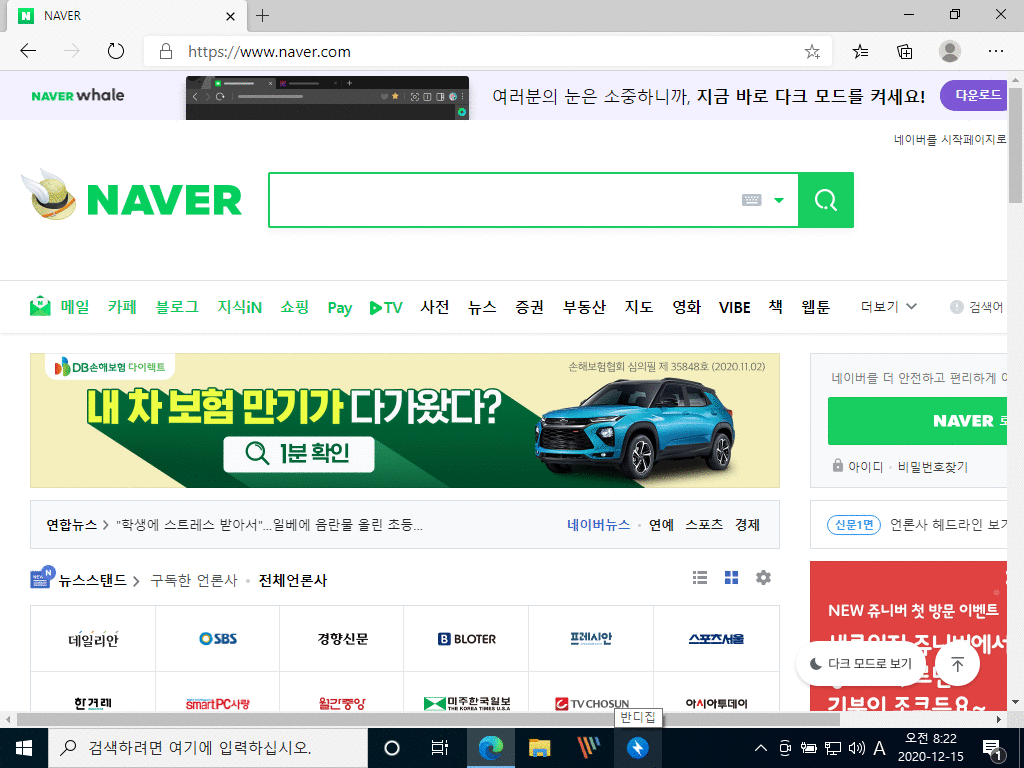
▷ "윈도우즈 키 + ↑" 입력시 가운데로 화면 정렬 또는 전체 화면으로 됩니다.
▷ "윈도우즈 키 + ↓" 입력시 가운데로 화면 정렬 또는 화면 최소화로 전환이 됩니다.
돋보기 실행하기
▷ 프리젠테이션 또는 PC 화면 동영상 녹화시 PC 화면을 확대하거나 축소해야하는 경우가 종종 발생하는데, 윈도우즈 단축키를 이용하여 돋보기 기능을 사용할 수 있습니다.
▷ "윈도우즈 키 + +(플러스 키)" 입력시 화면 확대가 됩니다.
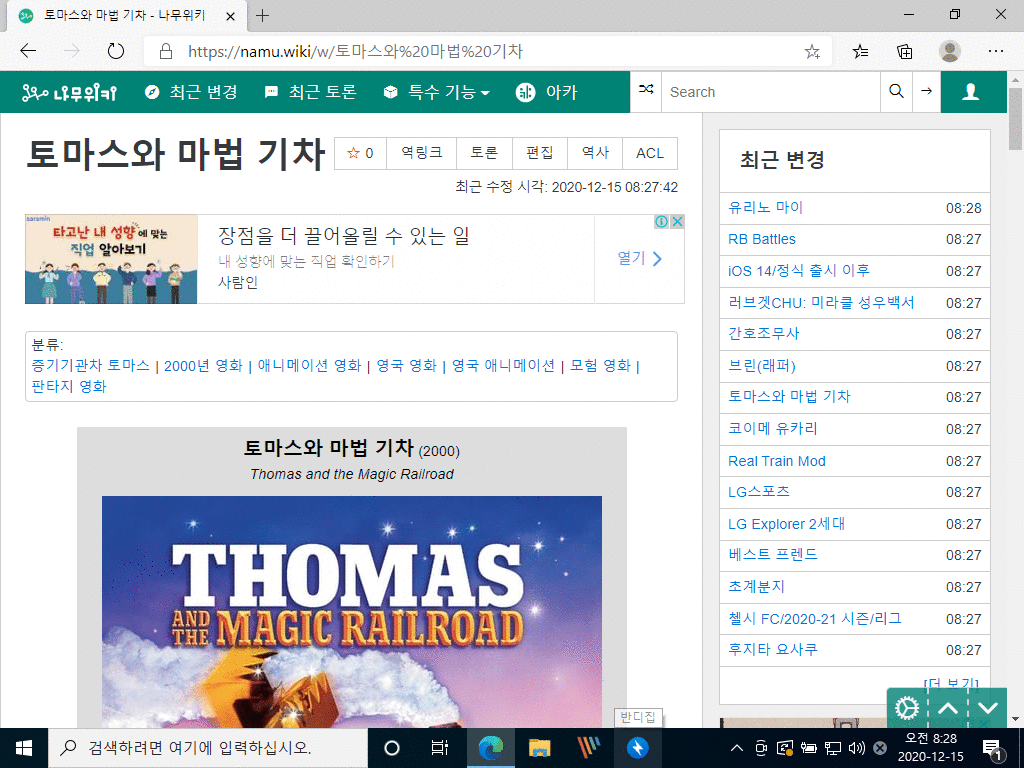
▷ "윈도우즈 키 + +(플러스 키)" 입력시 화면 축소가 됩니다.
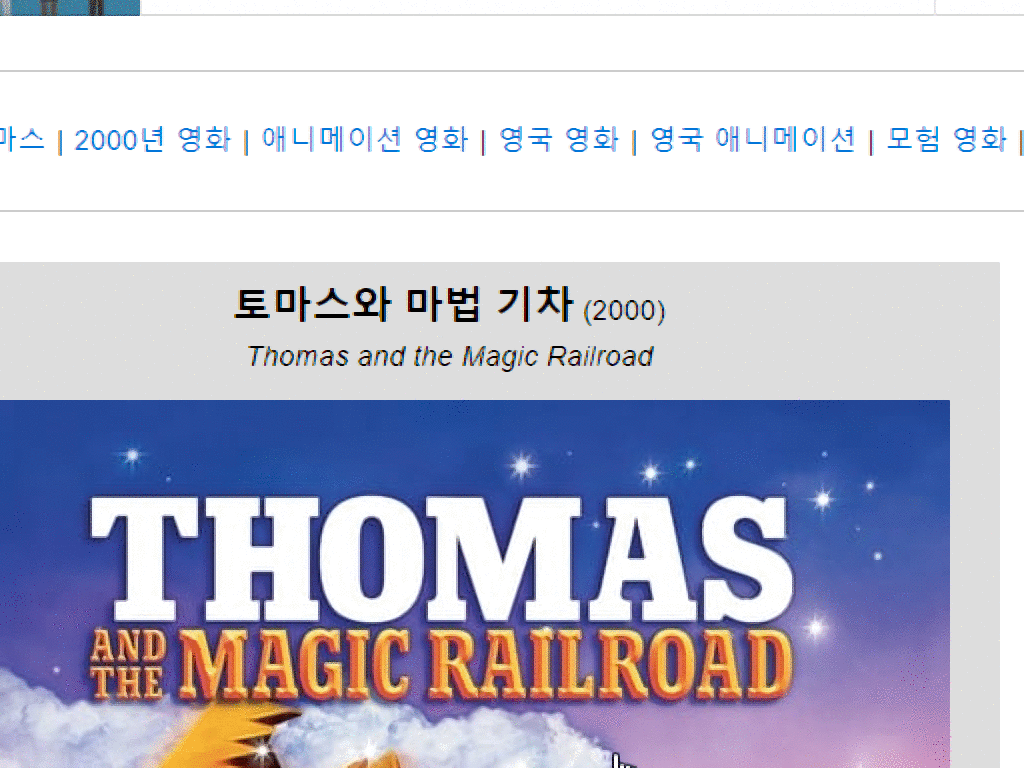
화면캡처 하기
▷ 이전 포스팅에서 화면캡처 프로그램인 "픽픽"을 하였습니다. 다양한 캡처 방법과 부가 기능이 있어, 사용방법에 대해 소개를 하였습니다. 하지만 윈도우즈에는 화면캡처 기능을 제공하기 때문에 단순 화면캡처를 하는 경우 단축키를 이용하여 화면캡처가 가능 합니다.
[픽픽] PC 화면 캡처 프로그램
일상생활에서 회사 업무나 개인 용도로 PC 화면을 캡처를 자주 하는데요. 이번 포스팅에서는 많은 분이 알고 있는 "픽픽"에 대해 소개하고자 합니다. 무료 캡처 프로그램으로 기능도 충실해서 저
mpjamong.tistory.com
▷ "윈도우즈 키 + Prtscn" 입력시 전체화면 캡처가 가능합니다. 캡처 화면은 [사진] - [스크린샷] 에 자동 저장이 됩니다.
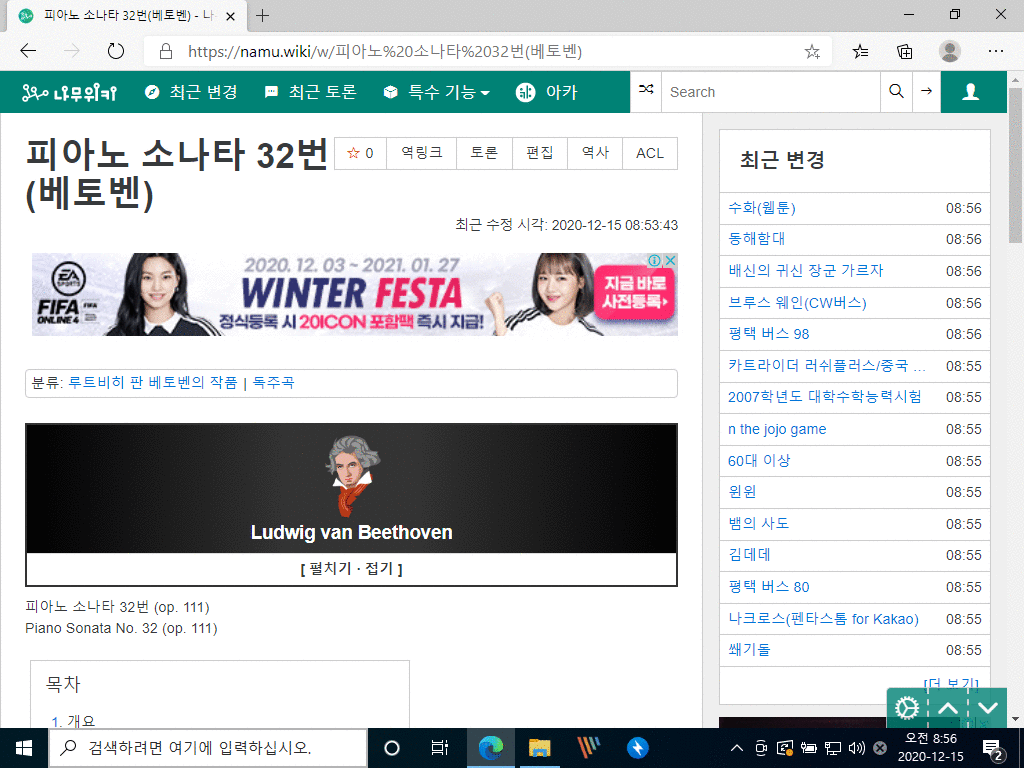
▷ "윈도우즈 키 + shift + s" 입력시 선택 영역을 지정하여 부분 캡처가 가능합니다. 전체화면 캡처과 달리 자동 저장이 되지 않고, 임시 저장으로 "ctrl + v"로 메모장이나 글쓰기 Editor에 붙여넣기를 하면 됩니다.

▽ 같이 보면 더 좋은 블로그 글 ▽
[픽픽] PC 화면 캡처 프로그램
일상생활에서 회사 업무나 개인 용도로 PC 화면을 캡처를 자주 하는데요. 이번 포스팅에서는 많은 분이 알고 있는 "픽픽"에 대해 소개하고자 합니다. 무료 캡처 프로그램으로 기능도 충실해서 저
mpjamong.tistory.com
윈도우즈 가상 데스크탑 사용법
대부분의 사람들이 PC를 사용할 때 듀얼 모니터를 사용하는 것이 일반화되었는데요. 외근이나 출장을 갔을 때 매번 환경이 바뀌기 때문에 듀얼 모니터 사용이 어려울 수 있습니다. 이럴 때 윈도
mpjamong.tistory.com
'Windows 10' 카테고리의 다른 글
| [파일탐색기 설정] 내PC를 기본 화면으로 설정하는 방법 (4) | 2020.12.17 |
|---|---|
| [파일탐색기 설정] 최근에 사용한 파일 및 폴더 감추기 (1) | 2020.12.16 |
| 윈도우즈 가상 데스크탑 사용법 (0) | 2020.12.14 |
| 불필요한 와이파이(WiFi) 삭제하는 방법 (0) | 2020.12.13 |
| 윈도우즈 갓모드. 모든 설정을 한 곳에서 확인하는 방법 (1) | 2020.12.12 |





댓글 영역