고정 헤더 영역
상세 컨텐츠
본문
컴퓨터를 사용하다보면 데이터 관리가 잘 안되고, 어느 폴더에서 사용량이 많은지 확인하는 과정이 꽤 귀찮게 여겨질 때가 있습니다. 이런 불편함을 해소할 수 있는 프로그램을 소개 드립니다. 폴더별 사용량 확인이 가능하고 직관적으로 간단하게 확인할 수 있는 프로그램(WinDirStat, SpaceSniffer)를 소개합니다. 이 프로그램은 모두 설치부터 사용까지 매우 쉽고, 직관적으로 확인이 가능합니다. 포스팅을 참고하여 본인 취향에 맞는 프로그램을 사용하면 도움이 될 것입니다.
Contents | 윈도우즈 폴더별 사용량 확인 프로그램
Ⅰ. WinDirStat 설치와 사용법
Ⅱ. SpaceSniffer 설치와 사용법
1. WinDirStat 설치와 사용법
▷ 기능
→ 윈도우즈 탐색기의 트리 보기와 유사하지만 파일/하위 트리 크기별로 정렬된 디렉토리 목록 제공
→ 디렉터리 트리의 전체 내용을 바로 보여주는 트리맵 제공
→ 파일 형식에 대한 통계를 표시하는 확장명 목록 제공
→ 휴지통 비우기 기능 제공
▷ WinDirStat 다운로드
→ 아래 링크에서 설치 파일을 다운로드 받습니다.
Windows Directory Statistics
Download Windows Directory Statistics for free. A disk usage statistics viewer and cleanup tool for Windows. WinDirStat (Windows Directory Statistics) is a disk usage statistics viewer and cleanup tool for Windows. On start up, WinDirStat reads the whole d
sourceforge.net
▷ 설치 방법
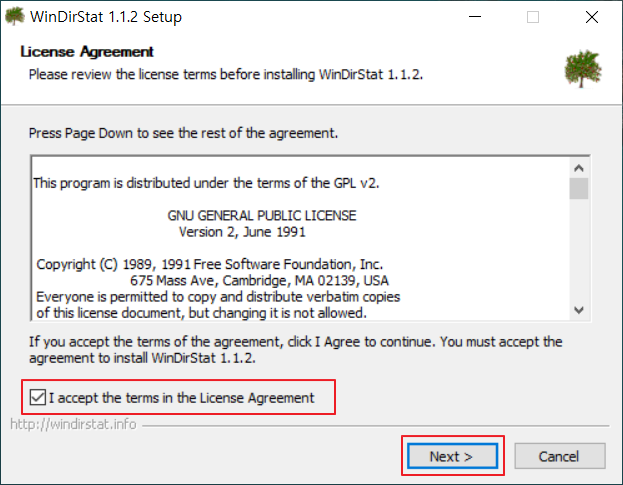
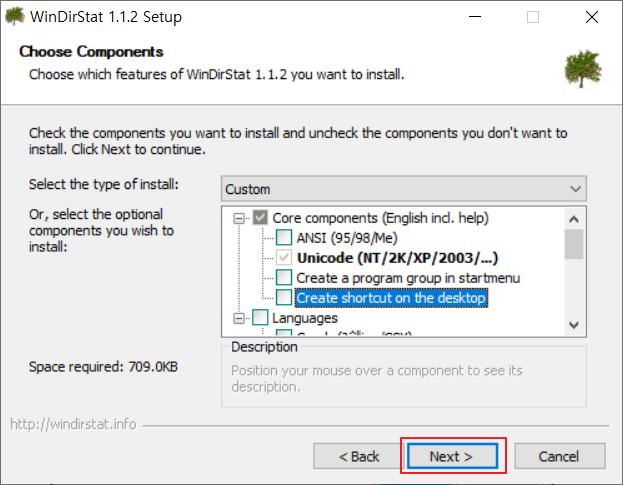
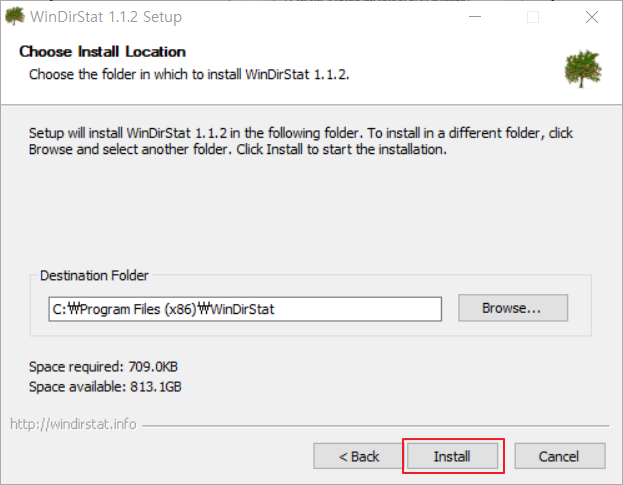
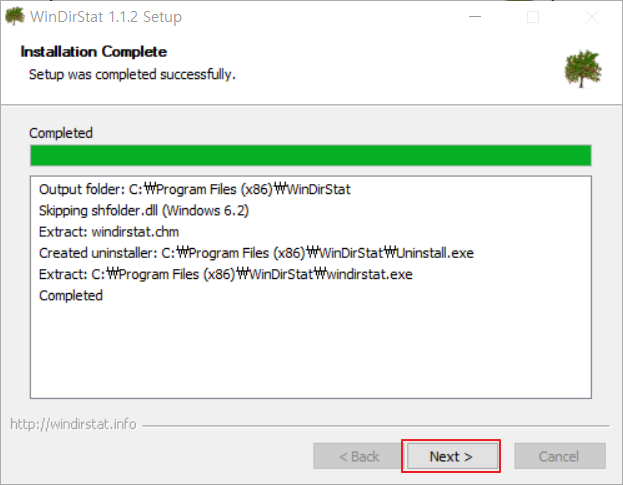
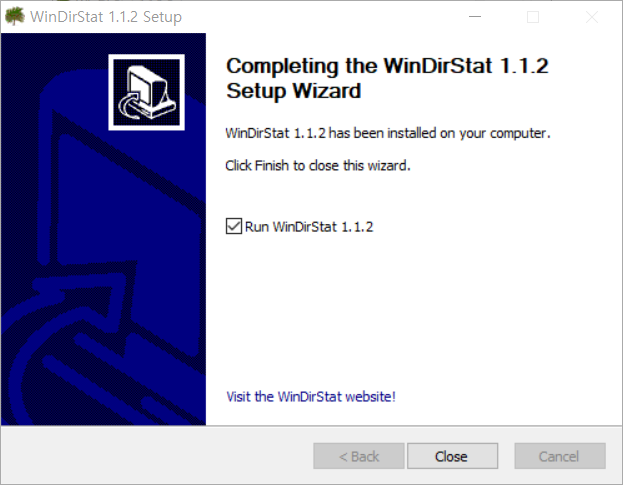
▷ 사용법
→ 프로그램 시작 후 사용량 검색을 하고자 하는 드라이브를 선택하거나 전체를 선택 후 검사를 시작하면 끝
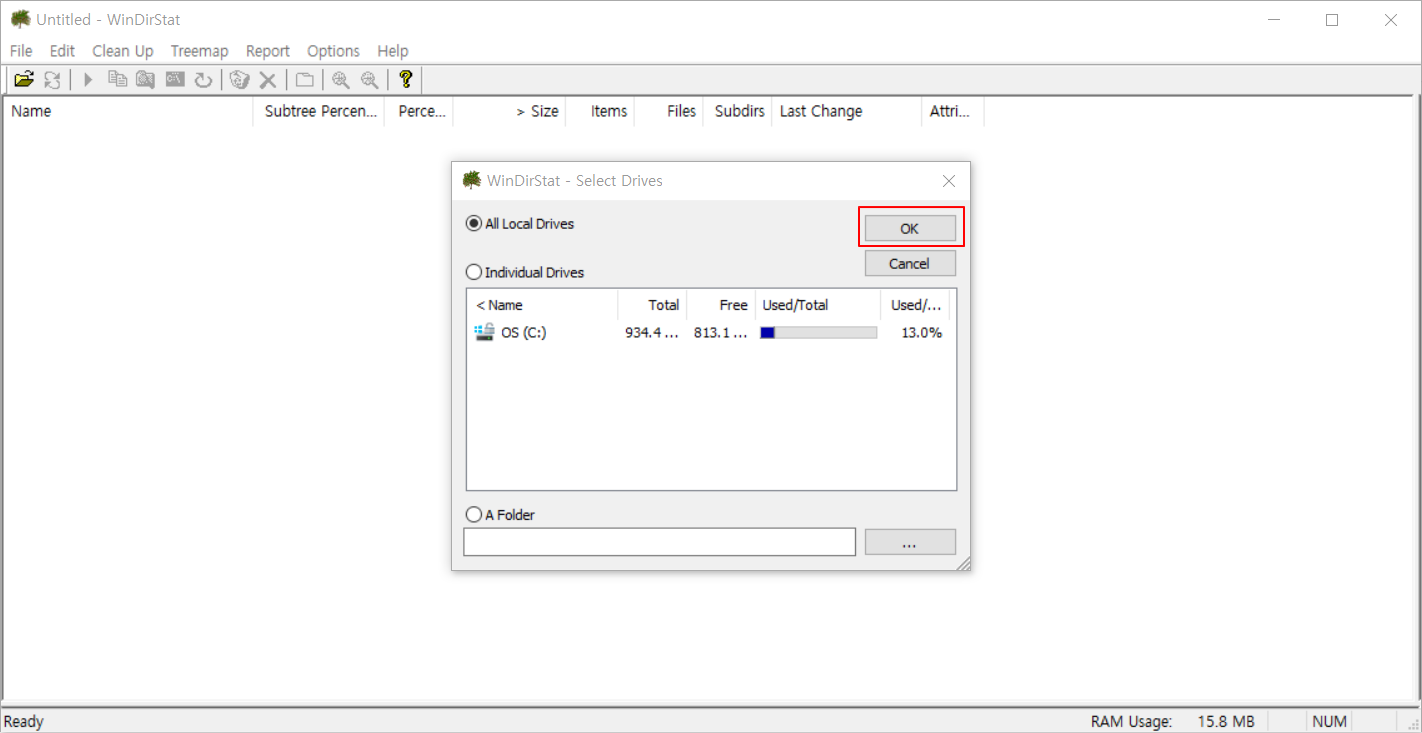
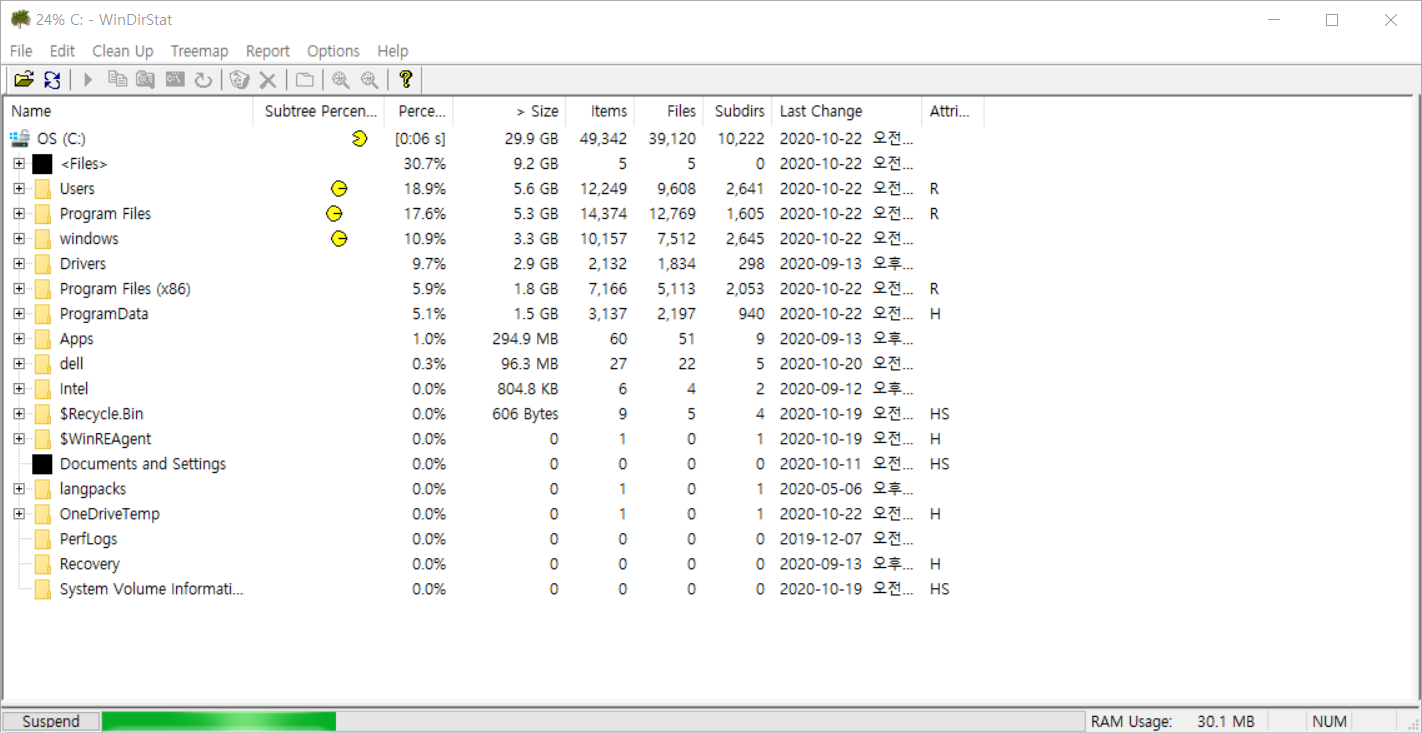

→ 위의 그림과 같이 검사가 끝나면 사용량이 많은 폴더 순으로 나열을 해줍니다. 해당 폴더를 클릭 시 상세 내용에 대해 확인이 가능합니다.
2. SpaceSniffer 설치와 사용법
▷ 기능
→ 추가 블라블라직관적인 구조 배치, 다양한 미디어에 대한 다중 뷰
→ 내보내기 모듈을 통해 사용자 지정 가능한 텍스트 보고서 생성
→ 확대/축소 가능한 요소, 웹 브라우저처럼 탐색
→ 마우스 오른쪽 버튼을 클릭하여 Windows 폴더 및 파일 팝업 메뉴에 액세스할 수 있음
→ 검색 중에도 탐색 가능
▷ SpaceSniffer 다운로드
SpaceSniffer download
www.uderzo.it
▷ 설치 방법
→ 실행파일로 제공하기 때문에 설치가 필요없이, 다운로드 후 압축 해제하여 실행파일을 실행하면 됩니다.
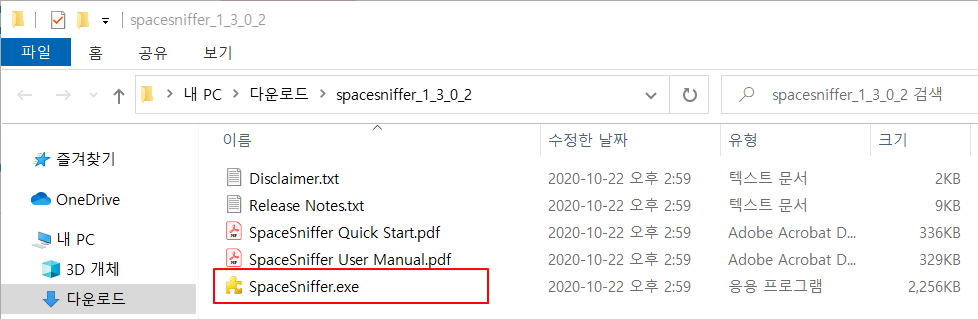
▷ 사용법
→ 실행 파일을 실행하면 아래 화면이 나오고 검사 시작을 하면 됩니다.
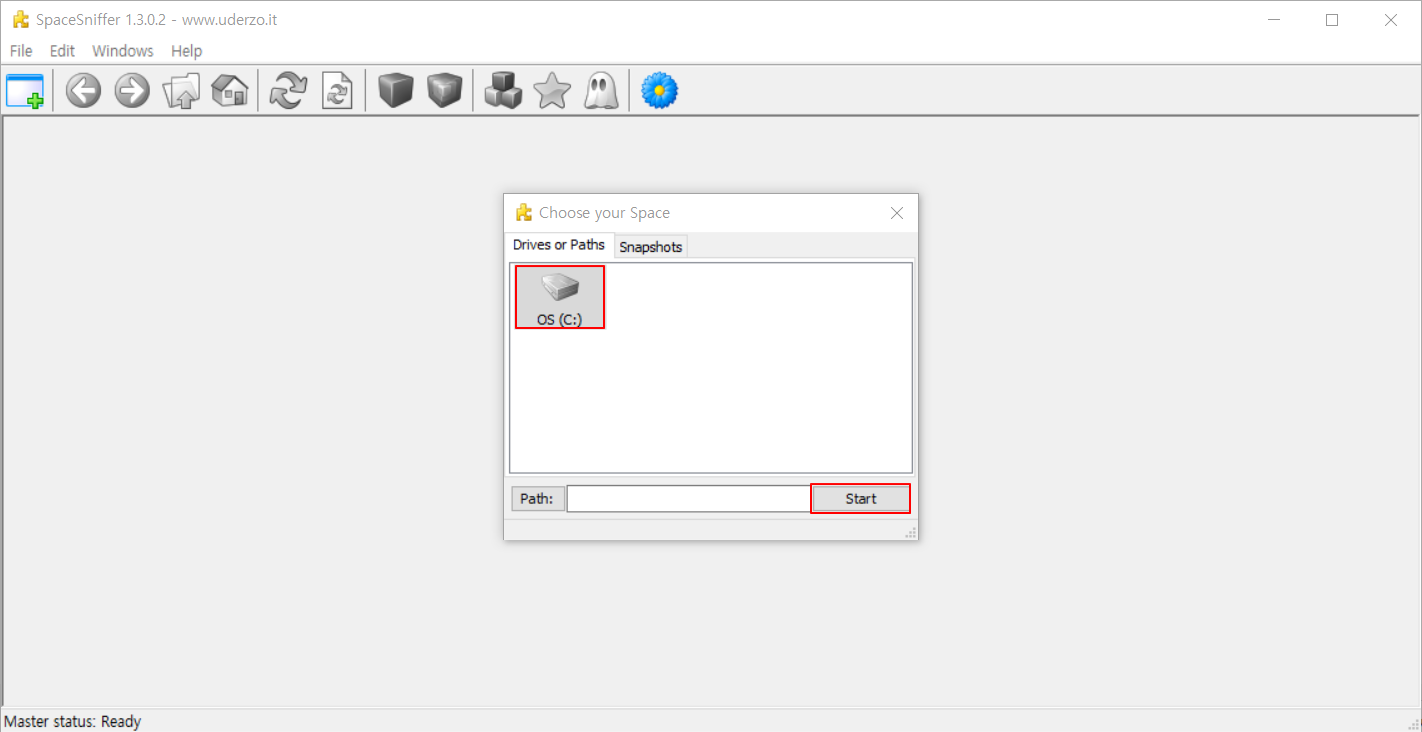

→ 위의 그림과 같이 검사가 끝나면 사용량에 따라 폴더의 크기가 다르게 보여집니다. 해당 폴더를 클릭 시 상세 내용에 대해 확인이 가능합니다.
▽ 같이 보면 더 좋은 블로그 글 ▽
[CentOS 8] Disk 관리 | fstab 설정
이전 포스팅에서 언급한 fstab 설정에 대해 추가 설명하고자 합니다. fstab 설정은 디스크 마운트(Mount) 후 서버를 재시작하는 경우 마운트가 해제되는 현상을 방지해주는 설정으로, 세부 설정과 항
mpjamong.tistory.com
[CentOS 8] Disk 관리 | RAID 개념
RAID는 여러 개의 하드디스크를 하나의 디스크처럼 사용하는 방식입니다. 비용을 절감하면서도 신뢰성을 높이며, 성능까지 향상시킬 수 있습니다. RAID는 디스크 관리 영역에서 중요한 요소로, 대
mpjamong.tistory.com
'Useful Tools' 카테고리의 다른 글
| [VirtualBox] 버추얼박스 게스트 에디션(Guest Additions) 설치 (1) | 2020.10.25 |
|---|---|
| [Auslogics Registry Cleaner] 레지스트리 정리 프로그램 (1) | 2020.10.24 |
| [Sublime Text] 서블라임 텍스트3 설치 (0) | 2020.10.20 |
| [FileZilla] 파일질라 FTP, SFTP, AWS EC2 접속 방법 (0) | 2020.09.15 |
| [FileZilla] 파일질라 설치 on Windows (0) | 2020.09.12 |





댓글 영역