고정 헤더 영역
상세 컨텐츠
본문
이전 포스팅에서 윈도우즈, MacOS에서 파일질라를 설치하는 방법에 대해 알아보았고, 이번 포스팅에서는 파일질라를 이용하여 시스템 접속과 데이터 업로드&다운로드 방법에 대해 소개하도록 하겠습니다.
파일질라 사용 방법은 OS에 상관없이 사용법이 동일하니 윈도우즈10에 설치된 파일질라로 설명드리도록 하겠습니다.
Content | 파일질라 사용법
1. FTP를 이용한 리눅스 서버 접속 방법
2. SFTP를 이용한 리눅스 서버 접속 방법
3. 인증서 로그인이 필요한 AWS EC2 SFTP 접속 방법
4. Windows10 FTP 서버 접속 방법
이전 포스팅에서 언급한 윈도우즈와 MacOS에서 파일질라 설치 방법이 궁금하신 분은 아래의 포스팅에서 설치 방법을 확인 후 본 포스팅에서 소개하는 사용 방법을 확인하여 파일질라를 사용하면 됩니다.
[FileZilla] 파일질라 설치 on Windows
이전 포스틍에서 설명드린 것과 같이 파일질라(FileZilla)는 오픈소스로 FTP 어플리케이션으로 파일질라 클라이언트와 파일질라 서버로 구성되어 있습니다. 지원하는 운영 체제는 윈도우즈, MacOS, �
mpjamong.tistory.com
[FileZilla] 파일질라 설치 on MacOS
파일질라(FileZilla)는 오픈소스로 FTP 어플리케이션으로 파일질라 클라이언트와 파일질라 서버로 구성되어 있습니다. 지원하는 운영 체제는 윈도우즈, MacOS, 리눅스로 대부분의 OS에서 설치 후 사��
mpjamong.tistory.com
파일질라를 이용하여 FTP를 접속하는 방법은 2가지 종류가 있으며, "빠른 연결" 방법과 "사이트 관리자"를 이용한 접속 방법이 있습니다.
* "빠른 연결"을 이용한 접속 방법
- 파일질라 "빠른 연결" 창에 FTP 접속 정보를 입력하여 바로 접속하여 사용하는 방식
* "사이트 관리자"를 이용한 접속 방법
- 여러 개의 FTP 서버 접속 정보를 저장하여 접속이 필요한 FTP 서버를 쉽게 접속할 수 있는 방식
1. FTP를 이용한 리눅스 서버 접속 방법
[01] "빠른 연결"을 이용한 접속 방법
아래 그림에서 1번 항목과 같이 FTP 접속 정보를 입력 후 "빠른 연결" 버튼을 클릭하면 2번 항목과 같이 접속이 됩니다.
[ "빠른 연결" 접속 정보 ]
* 호스트 : FTP 서버 IP 입력
* 사용자명 : FTP 접속 ID 입력
* 비밀번호 : FTP 접속 PW 입력
* 포트 : FTP 기본 포트인 21 입력 (FTP 서버 설정에 따라 포트가 다를 수 있음)
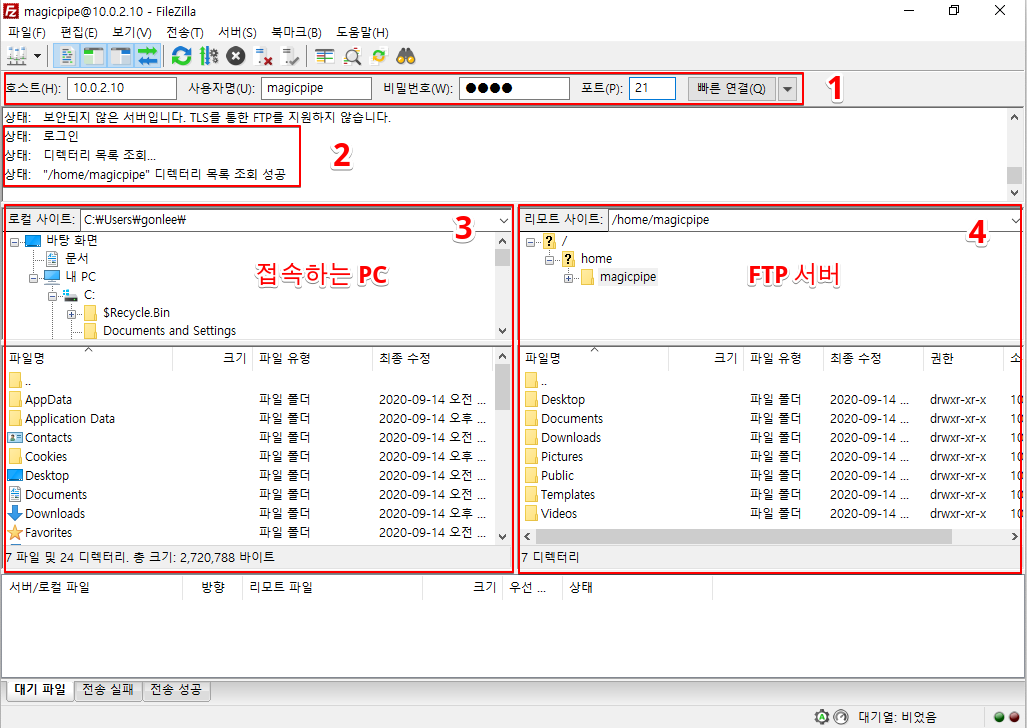
[02] "사이트 관리자"를 이용한 접속 방법
파일질라 메뉴에서 [파일] - [사이트 관리자] 로 들어가서 자주 사용하는 FTP 서버와 사용 정보를 미리 등록하여 편하게 접속하는 방법입니다.
아래 그림과 같이 순서대로 클릭하여 설정하여 연결 정보를 등록 합니다.
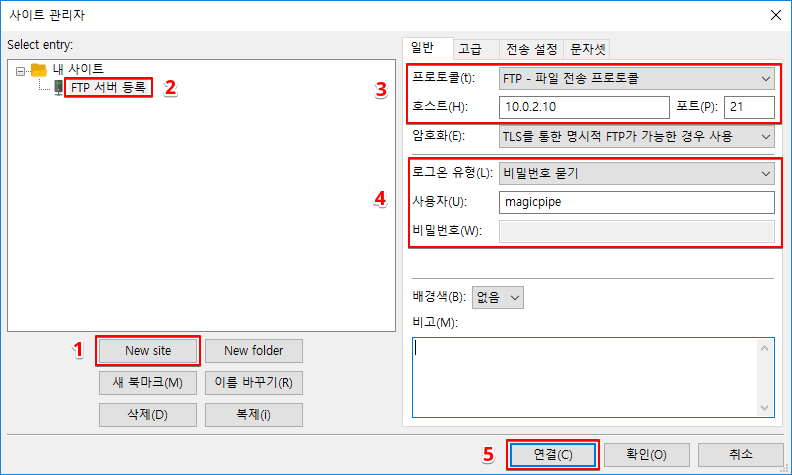
"사이트 관리자" 등록 후 이용 방법은 아래 그림과 같이 순서대로 클릭하여 사용이 가능합니다. 보안상의 이유로 파일질라 내에 패스워드를 저장하지 않기 때문에 비밀번호를 입력 후 접속이 됩니다.


[03] 데이터 업로드 & 다운로드 방법
* FTP 서버로의 데이터 업로드 : "접속하는 PC" 에서 업로드할 파일을 더블클릭
* FTP 서버에서 데이터 다운로드 : "FTP 서버" 에서 다운로드할 파일을 더블클릭
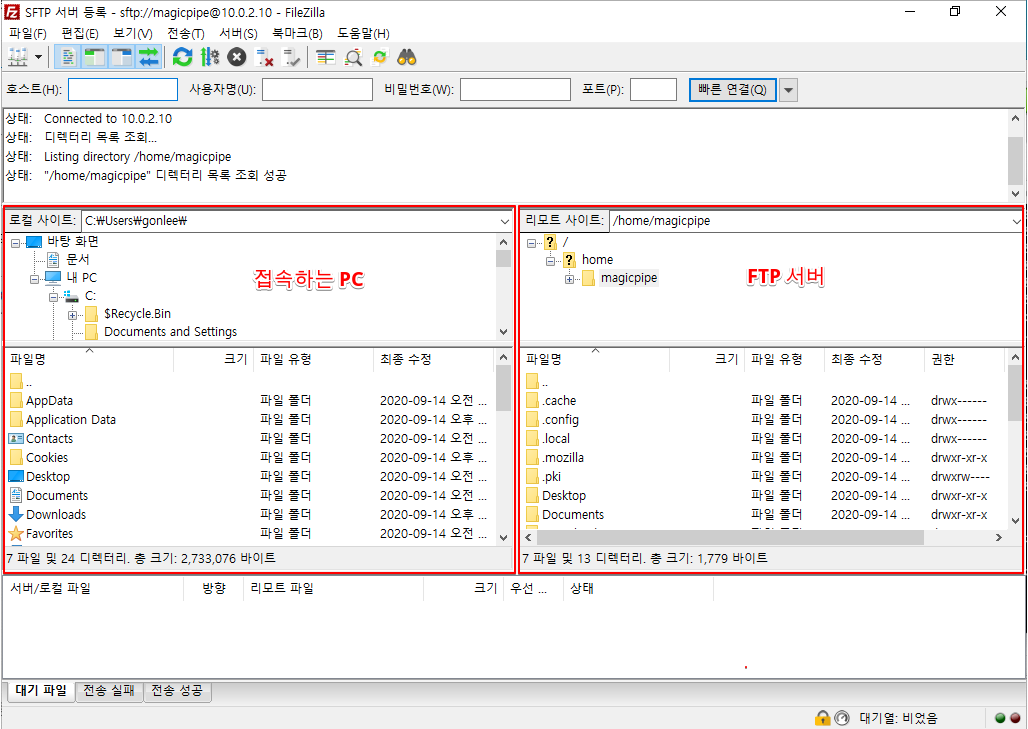
2. SFTP를 이용한 리눅스 서버 접속 방법
FTP의 보안 취약점이 많아 FTP에서 보안이 향상된 SFTP로 접속을 선호하고 있습니다. SFTP는 Secure FTP로 해킹이나 보안 취약성 예방으로 고안된 프로토콜입니다.
[01] "빠른 연결"을 이용한 접속 방법
아래 그림 1번 항목과 같이 SFTP 접속 정보를 입력 후 "빠른 연결" 버튼을 클릭하면 2번 항목과 같이 접속이 됩니다.
[ "빠른 연결" 접속 정보 ]
* 호스트 : SFTP 서버 IP 입력
* 사용자명 : SFTP 접속 ID 입력
* 비밀번호 : SFTP 접속 PW 입력
* 포트 : SFTP 기본 포트인 22 입력 (FTP 서버 설정에 따라 포트가 다를 수 있음)
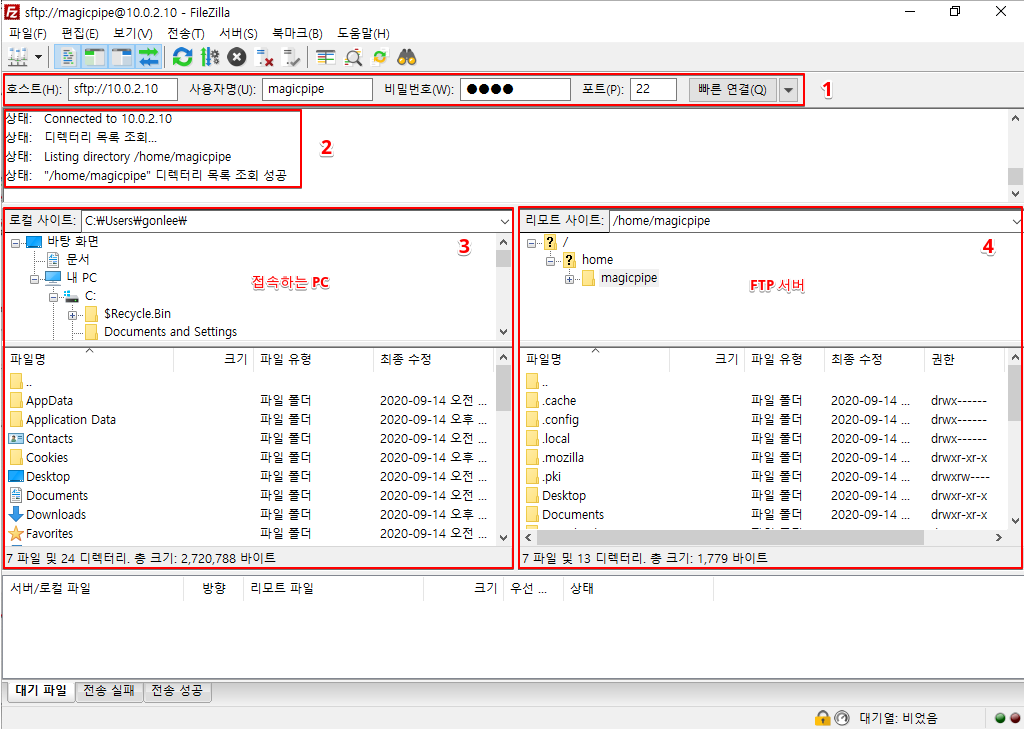
[02] "사이트 관리자"를 이용한 접속 방법
파일질라 메뉴에서 [파일] - [사이트 관리자] 로 들어가서 자주 사용하는 SFTP 서버와 사용 정보를 미리 등록하여 편하게 접속하는 방법입니다.
아래 그림과 같이 순서대로 클릭하여 설정하여 연결 정보를 등록 합니다.
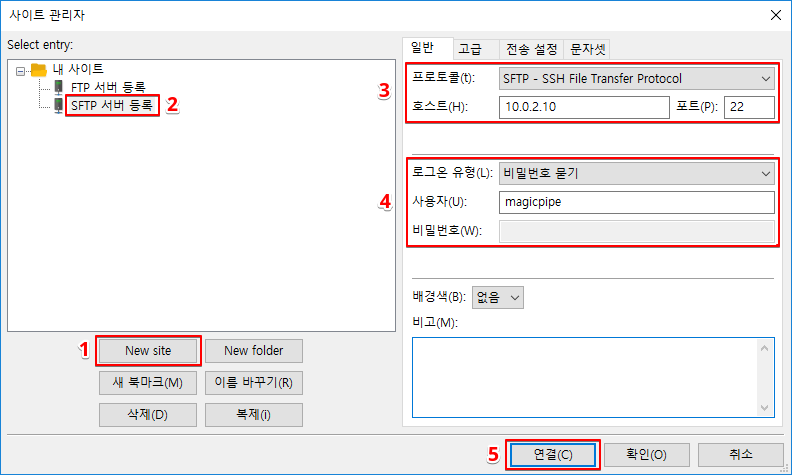
"사이트 관리자" 등록 후 이용 방법은 아래 그림과 같이 순서대로 클릭하여 사용이 가능합니다. 보안상의 이유로 파일질라 내에 패스워드를 저장하지 않기 때문에 비밀번호를 입력 후 접속이 됩니다.

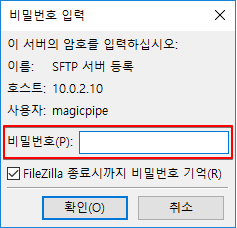
[03] 데이터 업로드 & 다운로드 방법
* SFTP 서버로의 데이터 업로드 : "접속하는 PC" 에서 업로드할 파일을 더블클릭
* SFTP 서버에서 데이터 다운로드 : "SFTP 서버" 에서 다운로드할 파일을 더블클릭
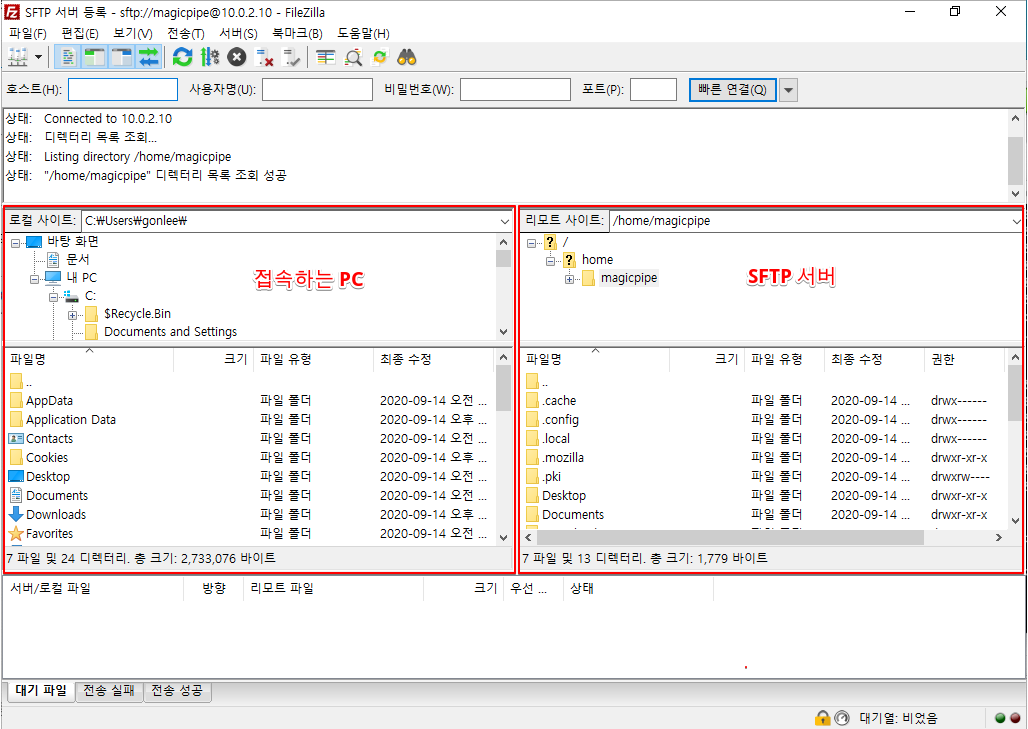
3. 인증서 로그인이 필요한 AWS EC2 SFTP 접속 방법
AWS EC2를 접속하기 위해서는 EC2 생성시 설정된 인증서가 필요합니다. 해당 인증서로 SFTP 로 접속이 가능하며, 인증서로 인증하기 때문에 별도 패스워드 없이 인증서만 있으면 접속이 가능합니다.
[01] "사이트 관리자"에서 "EC2 서버 인증서"를 이용한 접속 방법
파일질라 메뉴에서 [파일] - [사이트 관리자] 로 들어가서 자주 사용하는 SFTP 서버와 사용 정보를 미리 등록하여 편하게 접속하는 방법입니다.
여기서 주의해야할 부분은 4번의 "로그온 유형"을 "키 파일"로 선택 후 "키 파일"을 EC2 인증서로 업로드해야 인증서 로그인이 가능합니다.
아래 그림과 같이 순서대로 클릭하여 설정하여 연결 정보를 등록 합니다.
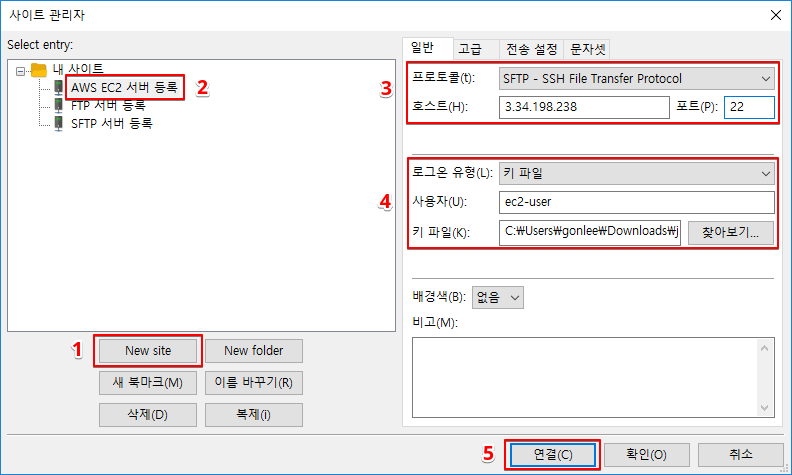
"사이트 관리자" 등록 후 이용 방법은 아래 그림과 같이 순서대로 클릭하여 사용이 가능합니다. 인증서 로그인으로 별도의 패스워드를 요구하지 않고 바로 접속이 가능합니다. 따라서 인증서만 있으면 서버 접속이 가능하니, 인증서 관리가 중요하다고 보면 됩니다.

[02] 데이터 업로드 & 다운로드 방법
* SFTP 서버로의 데이터 업로드 : "접속하는 PC" 에서 업로드할 파일을 더블클릭
* SFTP 서버에서 데이터 다운로드 : "FTP 서버" 에서 다운로드할 파일을 더블클릭
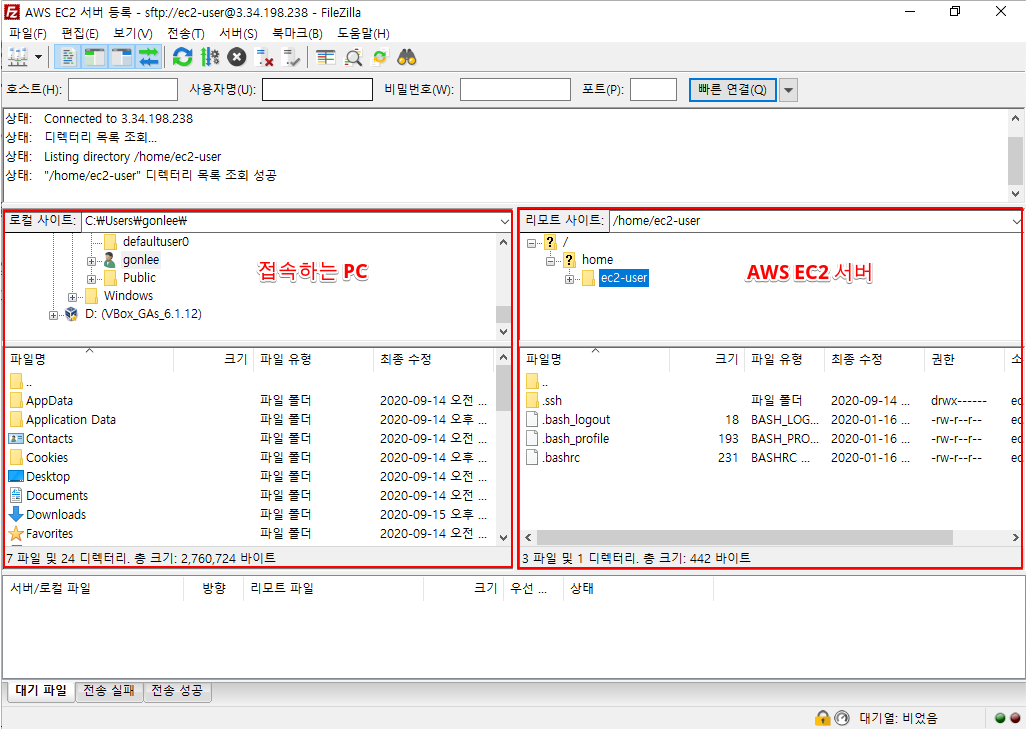
지금까지 파일질라 클라이언트를 이용하여 다양한 형태의 서버 접속 방법에 대해 알아 보았습니다.
'Useful Tools' 카테고리의 다른 글
| 윈도우즈 폴더별 사용량 확인 프로그램(WinDirStat, SpaceSniffer) (3) | 2020.10.22 |
|---|---|
| [Sublime Text] 서블라임 텍스트3 설치 (0) | 2020.10.20 |
| [FileZilla] 파일질라 설치 on Windows (0) | 2020.09.12 |
| [FileZilla] 파일질라 설치 on MacOS (0) | 2020.09.11 |
| [mRemoteNG] 원격 터미널 관리 유틸리티 (3) | 2020.08.04 |





댓글 영역