고정 헤더 영역
상세 컨텐츠
본문
SAP는 세계적으로 가장 많이 사용하는 ERP로 본 포스팅에서는 VirtualBox를 이용하여 NetWeaver 7.52 SP04 트라이얼 버전을 구축하고자 합니다.
SAP는 많이 알려졌지만, 관심이 있거나 공부하고 싶지만, 테스트 환경을 구성하여 학습하기에 많은 어려움이 있습니다. 저 역시 SAP에 대해 이것저것 환경 구성 후 테스트를 목적으로 우연히 테스트 환경 구축 방법을 알게 되었습니다.
많은 분들이 SAP를 쉽게 접근할 수 있는 방법에 대해 공유를 드리니, SAP에 대해 관심 있으신 분은 본 포스팅을 참고하여 구성 테스트를 진행하시면 됩니다.
구축 과정이 길어 총 3개의 포스팅으로 구축 과정을 상세히 소개하니, 포스팅을 참고하여 SAP 752 설치를 따라하시면 좋은 경험이 될 것입니다.
SAP에서 요구하는 시스템 사양이 테스트 서버로 보기에는 많은 리소스를 사용하니, 테스트 서버 구축시 메모리와 디스크 여유 공간이 충분한 PC에서 구축하시기 바랍니다.
Content | SAP 752 SP04 구축
Ⅰ. OpenSUSE Linux 설치
Ⅱ. SAP 752 SP04 설치
Ⅲ. SAP GUI 설치와 임시 라이선스 적용
1. 시스템 요구사항과 설치 파일 및 도구
- 시스템 설치 요구사항
- X86_64 프로세서 기반 하드웨어
- OS : OpenSUSE Linux
- MEM : 최소 4 GB RAM
- DISK : 100 GB 이상 - 설치 파일
- OpenSUSE Linux Installation ISO
- SAP NetWeaver 7.52 SP04 Installation Trial Version - 유틸리티
- VirtualBox : PC, 서버를 가상으로 설치 해주는 가상 머신 유틸리티
- Terminal : mRemoteNG (윈도우즈 PC), iTerm (Mac PC)
2. 설치 준비
A. VirtualBox 설치는 이전 포스팅을 참고하여 설치하기 바랍니다.
[VirtualBox] 버추얼박스 설치하기 on MacOS
버추얼박스(VirtualBox)는 가상머신을 제공해주는 도구(Tools)로 PC에서 다양한 OS를 설치하여 테스트를 할 수 있도록 도와준다. 버추얼박스(VirtualBox)를 사용하기 위해서는 PC의 메모리가 최소 8G 이상�
mpjamong.tistory.com
B. OpenSUSE Linux 다운로드
C. 다운로드 링크 (클릭)
D. Leap 15.2 DVD 버전 다운로드 (상위 버전도 OK)
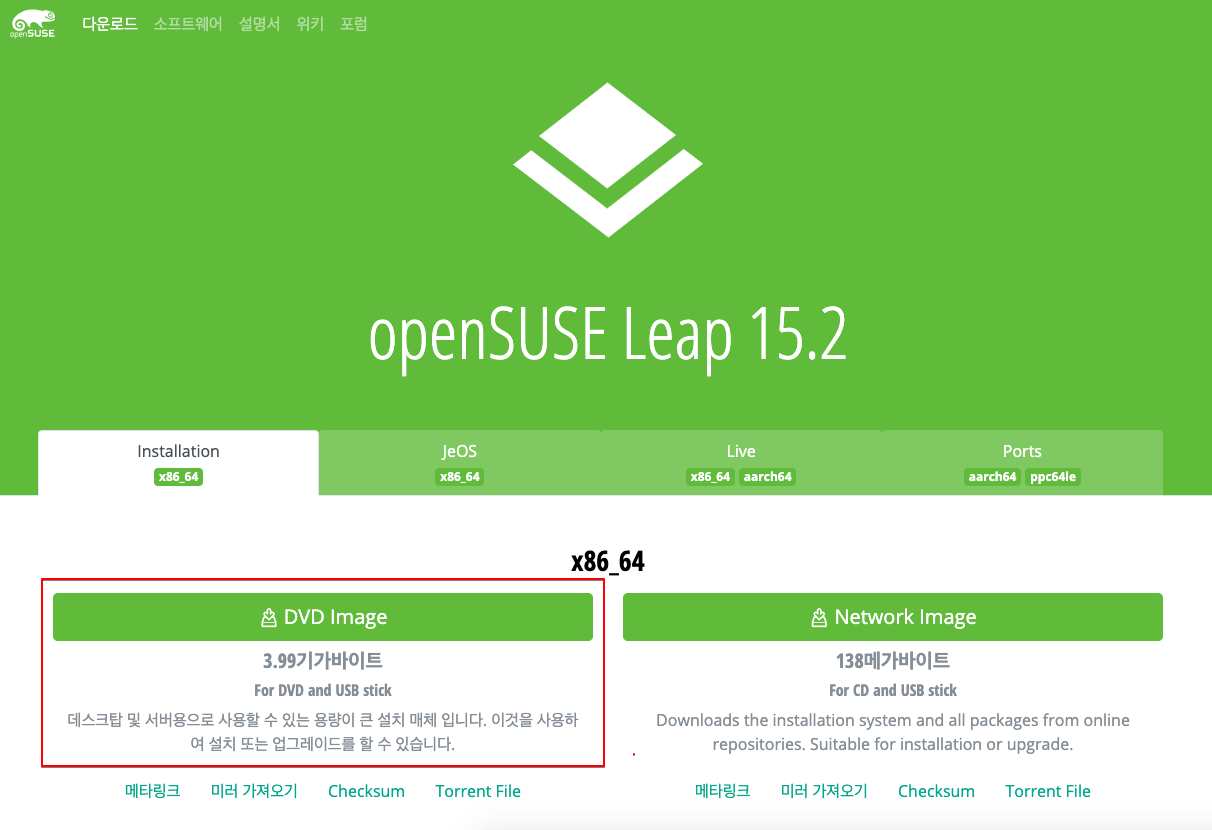
E. SAP 752 SP04 Trial 다운로드
- 회원가입 후 다운로드 가능
- 다운로드 링크 (클릭)
- 버전 : SAP NetWeaver 7.52 SP04
- 검색 : "ABAP" 검색 후 "SAP NetWeaver AS ABAP Developer Edition 7.52 SP04 Part 1" 확인
- 파일 수 : 11개 파일(Part 1 ~ 11) 모두 다운로드
- 다운로드 총 용량 : 약 100 GB


3. OpenSUSE Linux 설치
A. VirtualBox 설정
- "새로 만들기" 로 신규 OpenSuse Linux 가상 머신 생성 진행
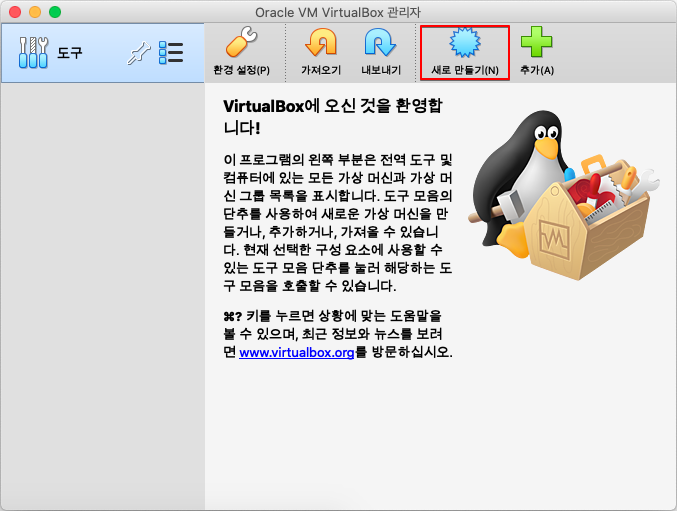
- 이름과 운영 체제 설정

- 메모리 설정 : 6 GB (사용자 PC에 맞게 최소 4GB 이상 메모리를 설정할 것)

- 가상 디스크 생성 : 100 GB 생성

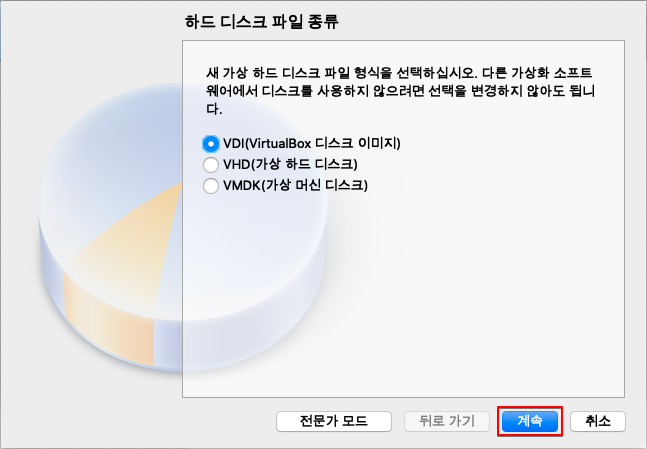


- OpenSUSE OS 설치 ISO 파일 설정과 가상 머신 네트워크 설정

- 저장소 메뉴에서 OpenSUSE OS ISO 파일 설정


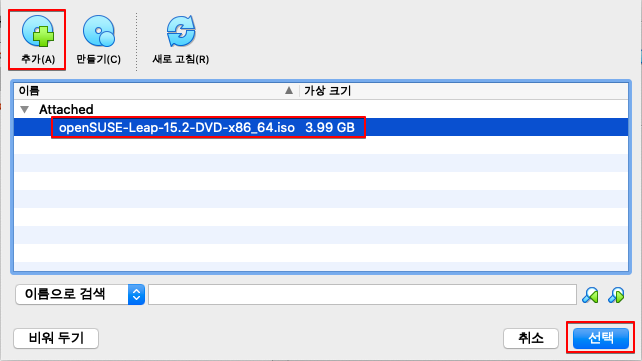
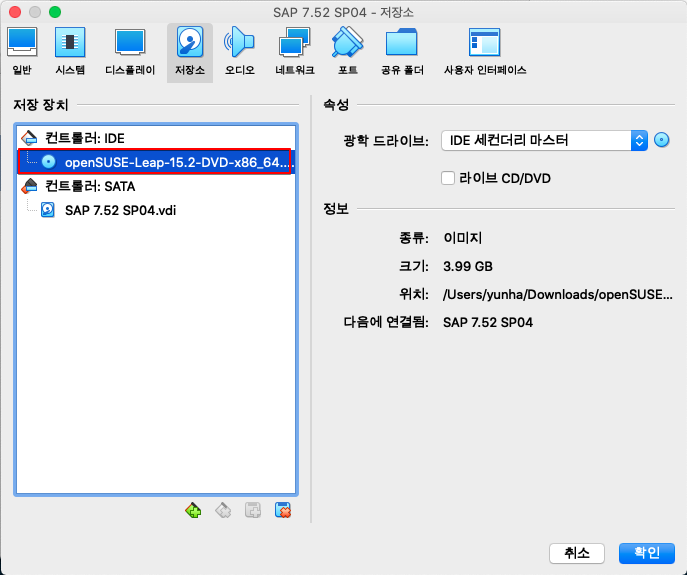
B. OpenSUSE Linux 설치
- 가상 머신 시작
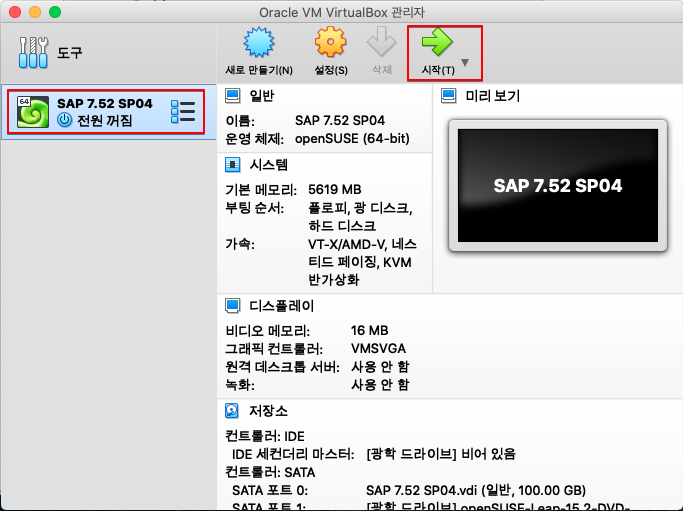
- OpenSUSE Linux 설치 메뉴 : Installation 선택 후 엔터


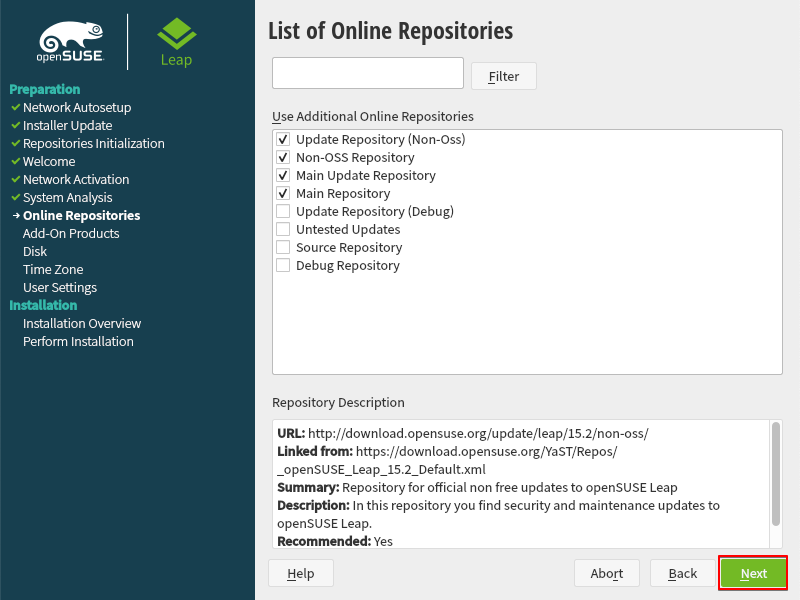

- 볼륨 파티셔닝 : 이 부분이 SAP 설치 시 중요한 부분 중 하나. 꼭 XFS 파일 시스템으로 파티션을 할 것.

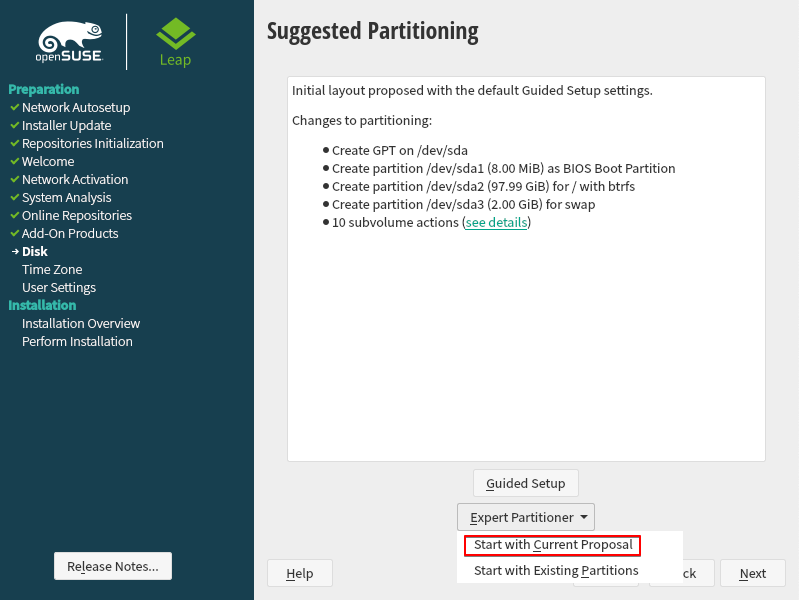


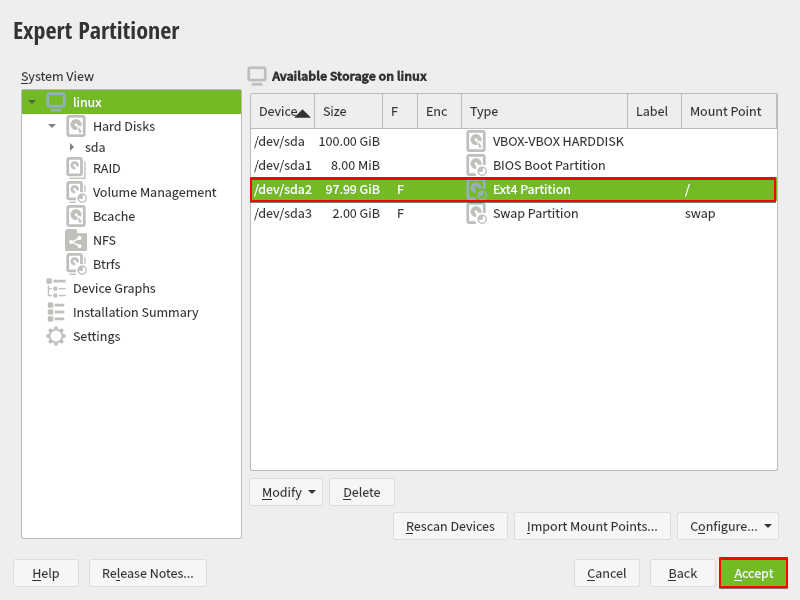

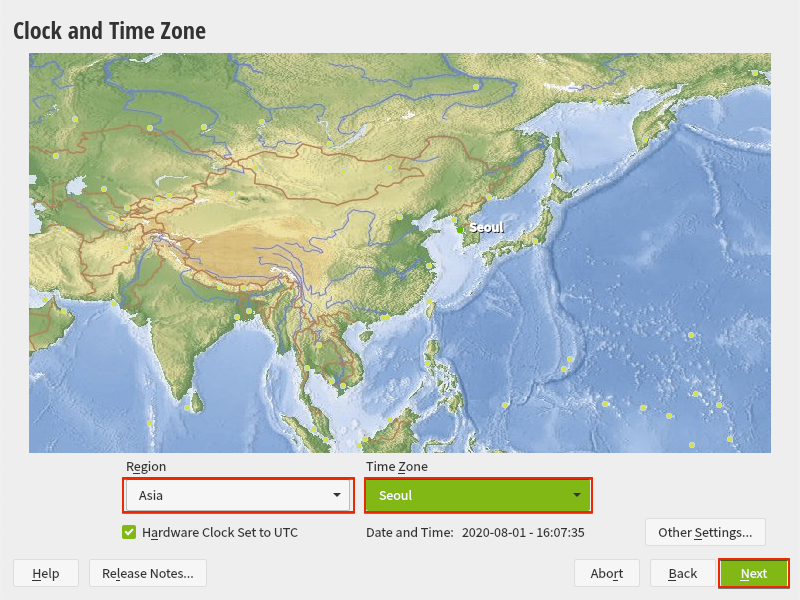

- Installation Settings : 최종 설치 진행 시 설치 옵션을 확인하는 리뷰 화면
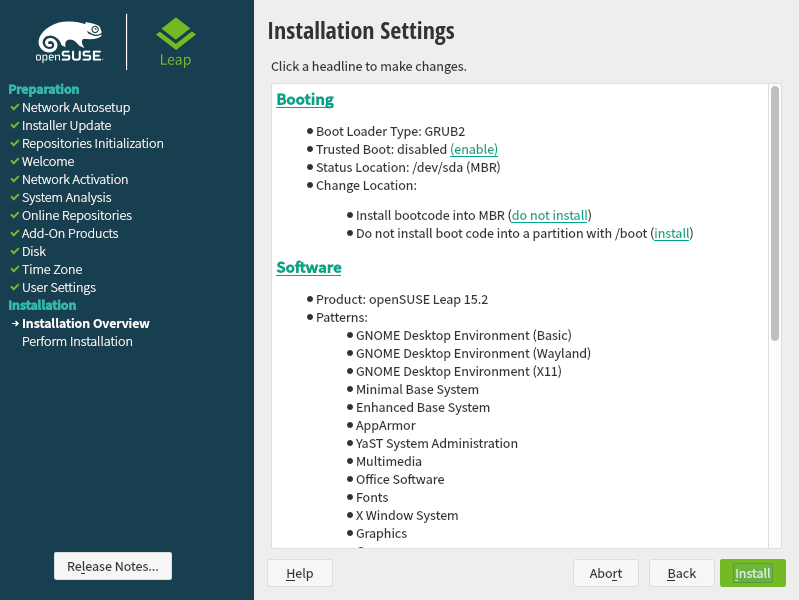
- 설치 설정 확인 중 리눅스 방화벽 서비스는 종료, SSH 서비스는 시작으로 설정 변경 후 "Install" 시작
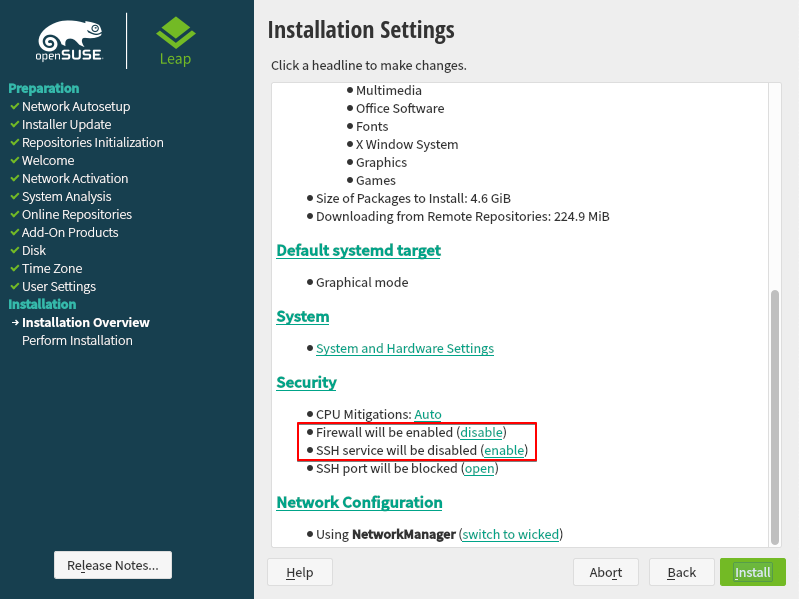
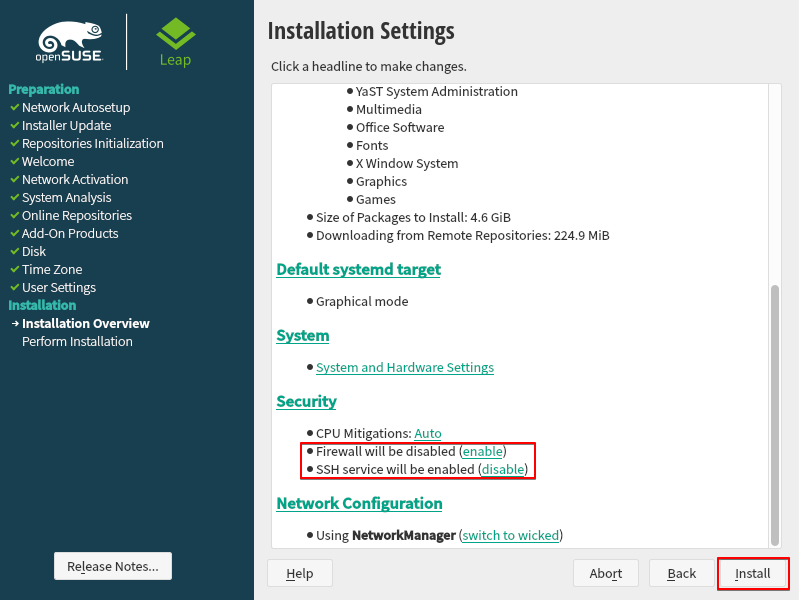

- 설치와 업데이트가 동시에 진행되기 때문에 약 15 ~ 20분 정도 설치 시간 소요

- 설치 완료 후 부팅
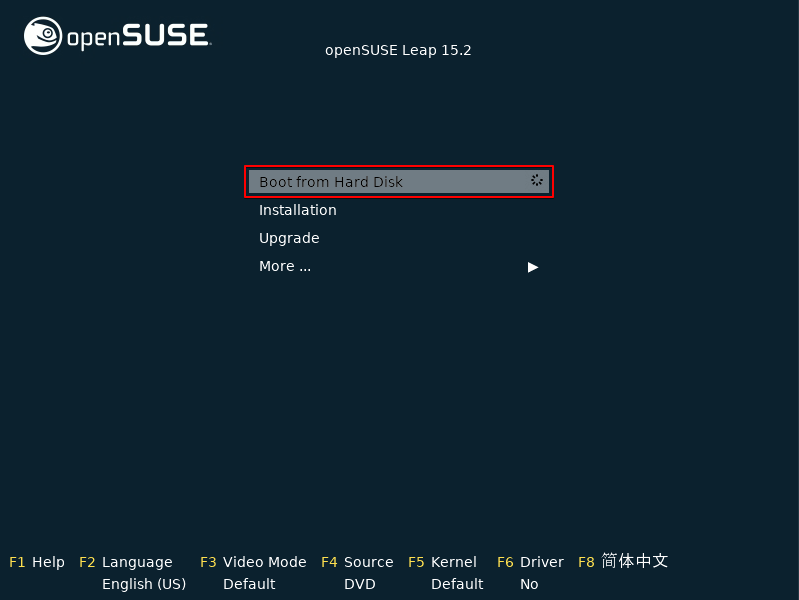
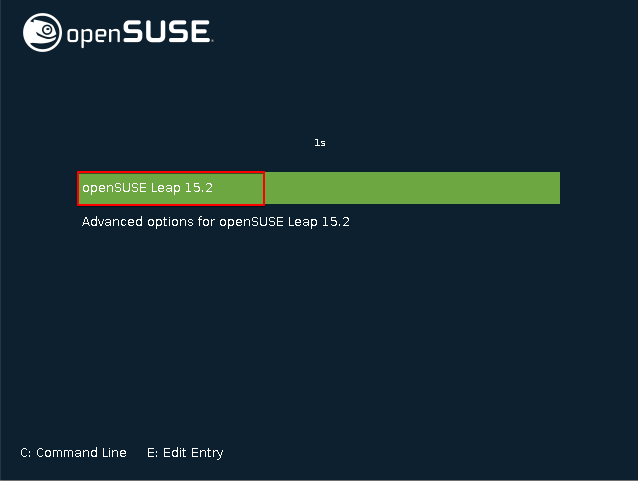
- 설치 완료 후 OpenSUSE 리눅스 로그인 상태

- 터미널을 열고 시스템 종료 (리눅스 명령어를 통한 시스템 종료)


C. OpenSUSE Linux 설치 후 설치 ISO 제거와 VirtualBox 스냅샷
- 설치 ISO 제거 : OpenSUSE Linux 설치가 완료되어 설치 ISO 제거
- VirtualBox 스냅샷 : 초기 설치 환경을 백업

- OpenSUSE 설치 ISO 제거

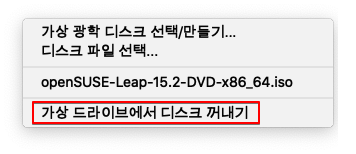
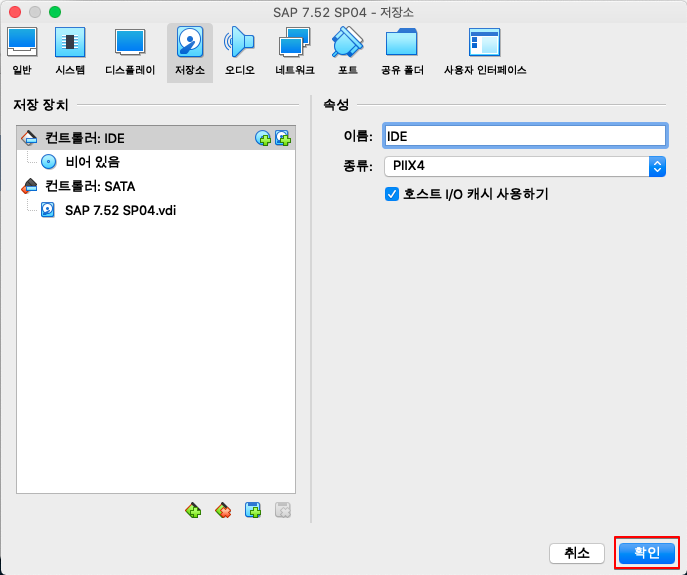
- VirtualBox 스냅샷 생성




다음 포스팅에서는 SAP 설치를 위한 OpenSUSE Linux 기본 설정과 SAP 설치를 진행하도록 하겠습니다.
'SAP' 카테고리의 다른 글
| [SAP 752 SP04] SAP GUI 설치와 라이선스 확인 (3) | 2020.09.17 |
|---|---|
| [SAP 752 SP04] SAP 752 SP04 Trial Version 설치 (2) | 2020.09.10 |





댓글 영역